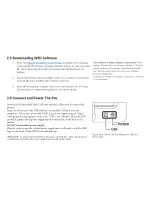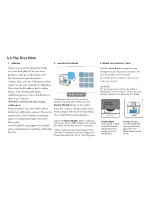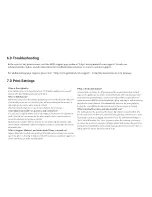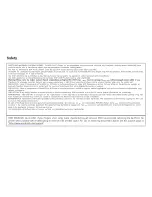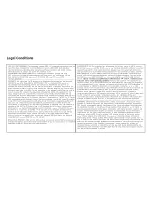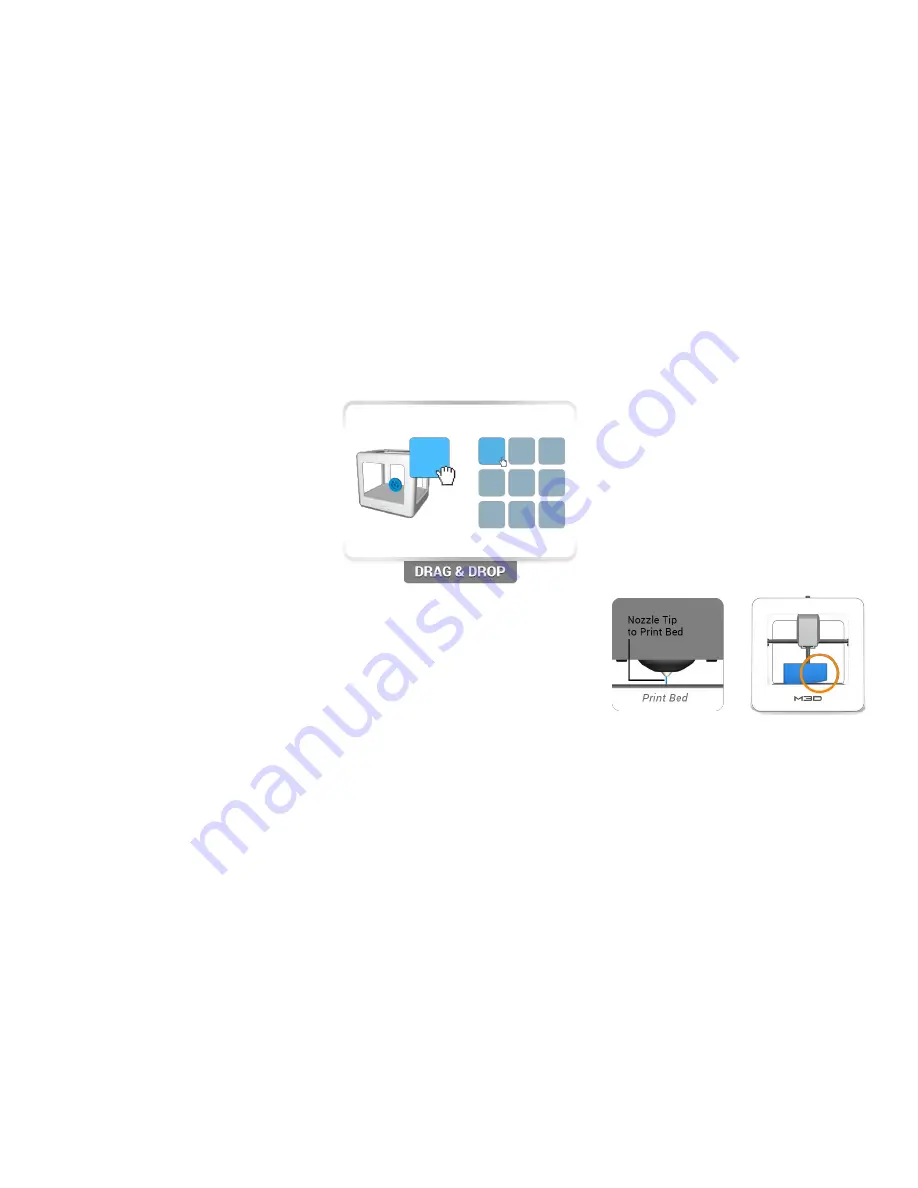
5.0 The First Print!
1. Calibrate
Often a successful first print layer leads
to a successful print! To be sure your
printer is ready for its first print, select
the Gear Icon to open the printer
settings. Then go to the Calibration section
where you can select Advanced Calibration.
Now select the Recalibrate Bed Location
button. This will begin the Quick
Calibration process, which should take no
more than 5 minutes.
*DO NOT TOUCH The Pro During
Calibration*
Keep the printer on a level/stable surface
during any calibration sequence. There is the
option in the M3D Software to manually
adjust the calibration height of your Pro.
Please visit
www.PrintM3D.com/support for detailed
videos and documents regarding calibrating
The Pro.
2. Load the First Model
Loading a model into the printer is
simple; just drag the model from the
Recent Models
library to the printer.
Your first model is already loaded in the
M3D Software. We recommend printing
this model first as a test calibration.
Select the
Open Model
button in the top
left corner of the M3D Software to browse
for other 3D Models on your computer.
Other models can be downloaded from
sites like Thingiverse.com and Yeggi.com.
These files must be .STL or .OBJ file types.
3. Watch Your First Pro Print!
Click the
Green Button
to open the print
settings menu and begin your first print. For
your first model, we have already
pre-loaded the best settings, so all you have
to do is press print!
*Look Out!*
We encourage you to get into the habit of
watching the first few layers of your print and
paying attention to the following two things:
Nozzle Height
Only a piece of paper
should fit between
the print bed and
nozzle tip. If not,
Recalibrate!
Peeling/Warping
You should typically
stop your print and
adjust the User
Offset Values in that
corner.