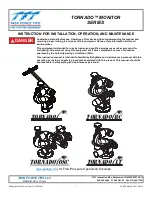MIDI Operation
The Quattro provides one (1) MIDI input and one (1) MIDI output. MIDI
operation on the Quattro is independent of the audio operation, and therefore
must be configured separately. When you install the drivers for the Quattro, the
MIDI drivers will also install automatically, and will enable them for use in
Windows, ready for MIDI setup within your music program. On the Mac, the
OMS MIDI Manager from Opcode is required, and must be installed prior to
installation of the Quattro drivers. Please refer to the Macintosh installation
procedure earlier in the manual for information on configuring the Quattro MIDI
driver in OMS.
Your music software has a MIDI device setup page. Open that page, and click on
the USB Audio Quattro “MIDI In” and “MIDI Out” devices to select and enable
them. On the Macintosh, if OMS is configured properly, you will be able to
select OMS for MIDI input and output.
As stated, the Quattro can be your only MIDI device, or it can be used in
conjunction with as many other MIDI devices in your system as your music
program allows. Your music software should allow you to arrange the MIDI
ports in a numerical order, according to your preferences.
The diagram below shows a typical MIDI setup involving the USB Audio Quattro.
Shown here is a controller keyboard plugged into the Quattro’s MIDI In port, and
a sound module plugged into the Quattro’s MIDI Out port.
I N
13
Hooking up your USB Audio Quattro
The Quattro provides four line inputs and four line outputs, and will accept a
+4dB balanced signal on 1/4” TRS plugs (tip-ring-sleeve), or a -10dB
unbalanced signal on 1/4” TS plugs (tip-sleeve). Each 1/4” jack will accept either
TRS or TS 1/4” plugs.
You may connect the output of a line level instrument such as an electronic
keyboard or instrument preamp, the output of a microphone preamp (a mic
preamp is required for use with a microphone), or the output of a CD player or
similar line-level device. Check your device’s documentation for information on
its operating line level (+4 balanced or -10 unbalanced), and see the section,
“Using the Input Level and Output Level Switches” in this manual.
You may connect the four outputs of the USB Audio Quattro to a mixing console,
or use two of the outputs for a stereo send to a monitoring system (power amp
and speakers, or a home stereo), powered speakers, or a headphone amplifier.
Again, check your device’s documentation for information on its operating line
level, and see the section, “Using the Input and Output Level Switches.”
The diagrams below illustrate those scenarios. Typical Setup #1 shows the USB
Audio Quattro with a mic/instrument preamp plugged into Inputs 1/2 (we
suggest the DMP3 Preamp by M-Audio), and a MIDI sound module’s audio
outputs plugged into Inputs 3/4. The four outputs of the Quattro are plugged into
a mixing board. Typical Setup #2 shows a CD player plugged into Inputs 1/2, and
Outputs 1/2 plugged into a monitoring system.
MIDI
Sound
Module
12
Summary of Contents for Quattro USB
Page 1: ......