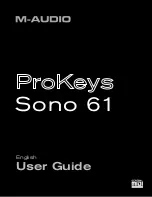|
9
ProKeys Sono 61 User Guide
Hardware Connections
Audio Inputs
A dynamic microphone can be connected to the XLR input on the rear panel of the keyboard, while an instrument such as a guitar
or bass can be connected to the 1/4” input jack next to the XLR input . Each of these two inputs has an independent preamp with
its own gain control knob, and signal/clip LEDs . Two RCA Auxiliary inputs are also located on the back panel . Signal from these
inputs is mixed with the Microphone and Instrument inputs before being routed through the USB connection to a connected Mac
or PC .
Audio Outputs
Connect the two 1/4” main outputs on the rear panel to powered monitors, an amplifier, or a mixer . You may also monitor through
headphones by connecting one or two sets of headphones to the 1/4” stereo headphone outputs on the front panel .
MIDI Connections
In addition to the USB MIDI connection between ProKeys Sono and your computer, you can connect the MIDI Out jack of
ProKeys Sono to an external device’s MIDI input . This allows you to control an external synthesizer or sound module by either
using ProKeys Sono as a standalone MIDI controller keyboard or by sending your sequencing application’s MIDI data to the
hardware device through the keyboard (i .e ., using ProKeys Sono as a USB to MIDI interface) .
Note that the ProKeys Sono “MIDI Out Mode” setting must be configured correctly for your sequencing application’s MIDI output
signals to appear at the MIDI output jack on the back of ProKeys Sono . Please see the section entitled “MIDI Out Mode Key” in
the “ProKeys MIDI Output Settings” chapter to find out more about this setting .
Other Connections
A sustain pedal can be connected to the 1/4” Sustain pedal jack on the back of the keyboard .
Summary of Contents for PROKEYS SONO 61
Page 1: ...User Guide English Sono 61...