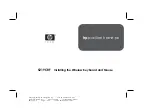Key Location & Special Functionality
The
key is at the center-bottom of the layout. Press with either thumb or either index finger.
[Enter]
The
key is as well at the center-bottom of the layout. Press with either index finger.
[Backspace]
The
is located at the top-center, represented by a quad-diamond shape.
[Superkey]
Using the Windows Operating System, the Superkey acts as the Windows key.
®
®
Using the Linux Operating System, the Superkey becomes the Meta key.
®
Using the Mac OS
, after configuring your TEK
, the Superkey becomes the command key.
X
®
The
is located at the top-center-left
, represented by
. The light
(left of [Fn])
CapsLock [A]
[A]
indicator below this keycap turns on or off accordingly.
To select
, press the
, then press and release the
key
(function key)
[Insert]
[A]
[Fn]
[Insert]
, then release the
key.
(left of [Fn])
[Fn]
The
is located at the top-center-right
, represented by
. The light
(right of [Fn])
NumLock [1]
[1]
indicator below this keycap turns on or off accordingly.
To select
, press the
, then press and release the
(function key)
[PrtScr](PrintScreen)
[Fn]
[PrtScr]
[1]
key
, then release the
Key.
(right of [Fn])
[Fn]
Not labeled: press the
to select
press
as the Win+Pause
,
,
[ScrollLock]
[5%]
[Fn]
[Fn]
[Superkey]
.
press
as the Pause
[6^]
[Fn]
First use
T
suggest
he TEK is properly designed, and therefore different from other keyboards. We
you plan a
couple of days to become accustomed using it, preferably, when you are not nearing a deadline. Keys
like the
,
,
and
are located in better different positions compared to
[
] [
] [
]
[Ctrl]
Enter
Backspace
Shift
conventional
A
keyboards
. s you use your TEK, you will get accustomed to the new key's locations
and your body will adjust to a healthier typing experience in a short time.
T
as straight as possible
ype with your wrists
. Feel free to have your wrists, hands, and forearms in
the angle you feel most comfortable, without the need to match the split angle or columnar alignment
of your TEK, as long as your wrists are as straight as possible. As well, only rest your hands on the
.
included Palmrest when you are not typing; it is better to "float" your hands while typing
Mechanical switches require very low force to activate and provide a gentle tactile feedback when
pressed that helps you feel when each key registers. If you hear a loud sound for each key press, it
means you are using too much force;
.
please press the keys as lightly as possible
please
D
,
uring the first hour of typing
look at the keyboard while typing
type “s l o w l y”
and
even if you are a fast touch-typist. This will greatly help you get accustomed to the keys' positions.
C
, t
ed
of
ompared to start typing fast without looking at the keyboard his recommend
first hour
typing slowly will allow you to adjust faster
.
Installation & Quick Start Guide
Truly Ergonomic Keyboard (TEK)
Models 207 and 209
Press the
key along the top row of keys for special functionality.
[Fn]
Model 209 shown
[Fn]
CapsLock: [A]
Insert:
[A]
[Fn]
[Superkey]
(Windows, Meta,
or command key)
NumLock: [1]
[PrintScreen]:
[1]
[Fn]
[Backspace]
[Enter]
Search
Reserved Internet Browser
My Computer
Media Previous
Calculator
Media Select
Media Play/Pause Volume Mute
Media Next
Volume Down
Volume UpMedia Eject
Fully Programmable
Setup
We recommend that you read this Guide in its entirety before installing your TEK.
For Model 207 using US layout: you can set DIP switch #4 to OFF
to have an additional Tab key.
For Model 209 using JIS layout: set DIP switch #1 and #4 to OFF
.
1. Turn ON your computer, and login if required.
2. Plug in your TEK into a working USB port.
3. The Operating System
identifies
automatically
your TEK, and after
message
a few seconds a
is displayed mentioning that your TEK is
installed and ready to use.
Make sure your computer is ON the first time you plug in
your TEK for each computer. Otherwise, the Operating
System might not start. If this happens, simply turn OFF
your computer, unplug your TEK, and follow above steps.
1. Move DIP switch #2 to the OFF position
.
2. Turn ON your computer, and login if required.
3. Plug in your TEK into a working USB port.
4. The Keyboard Setup Assistant opens.
5. Press the [Esc] key
.
(top leftmost key)
6. Manually select your TEK:
• ANSI for English US
• JIS for Japanese using Model 209
• ISO for all other languages
7. Click OK.
Language selection
The current Language selected in your computer's Operating System is the language you
continue using
, and
If your
and
prevails over what is printed on the keycaps of your TEK.
computer
your TEK have a
and
different language, some of the letters
symbols printed on the keycaps might
and
used by
and
not correspond to the letters
symbols
the computer, as the TEK sends correct letters
the
You can l
symbols according to
selected language in your computer.
earn more at our website:
Supp rt >
o
Default Layouts
All keys are
.
as many
fully programmable You can change the logical position of any key, add
logical
as you want add special functionality to any key, have
,
keys
,
unique key configurations and have up to
six different
outs
C
keys and
s are
your
lay
at once. ustom
layout
saved internally so you can connect
TEK to any computer without the need to install any additional software or to reprogram each time.
Yes,
is fully programmable beyond what is available
DIP switches.
earn more at
your TEK
via
You can l
our website:
Supp rt >
o
Fully Programmable - Custom Layout Designer