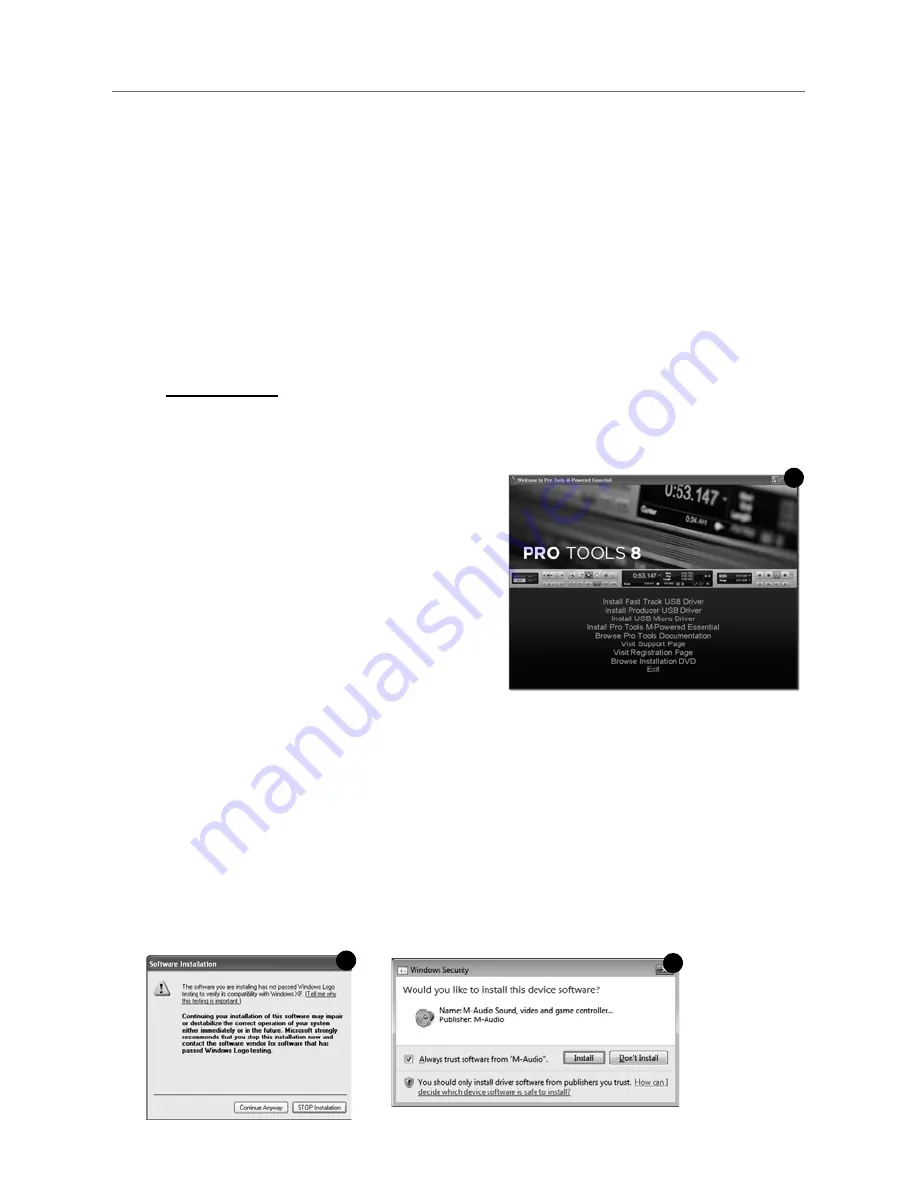
2
|
Pro Tools Vocal Studio
User Guide
Installing Producer USB
To use M-Audio Producer USB with Pro Tools M-Powered Essential software, follow the steps
in the printed Pro Tools M-Powered Essential Quick Setup instructions. These instructions
include the basic steps for installing drivers for M-Audio Producer USB. Detailed information
about installing M-Audio Producer USB drivers is also provided in the next section.
To use M-Audio Producer USB with 3rd-party music recording software, you still need to install
the Producer USB drivers. See the following installation steps.
For best results, Producer USB drivers and hardware should be installed first, and your record-
ing software second (unless recording software already exists on the computer).
Installation Instructions for Windows XP and Vista
PLEASE NOTE:
Make sure Producer USB is not connected to your computer when
beginning the installation. The following instructions will indicate when you should
connect the interface to your computer.
1.
Install the Producer USB drivers by doing one of
the following:
•
Download the latest Producer USB drivers
from the Support > Drivers page at
www.m-audio.com. This is highly
recommended as it provides you with the
newest drivers available. Once you have
saved the installer to your computer, double-
click the file to start the installation process.
- or -
•
If you do not have Internet access and are installing drivers from the included disc, the
computer will automatically display the interactive install screen
when the disc is
inserted. If your computer fails to launch this application, you can manually start it by
clicking on Start > My Computer* > Pro Tools M-Powered Essential DVD > setup.exe. Next,
click "Install Producer USB Driver."
*If you are using Windows Vista, "My Computer" will be labeled "Computer" in this step.
2.
Follow the driver installer
’
s on-screen instructions. At various points in this installation pro-
cess, you may be notified that the driver being installed has not passed Windows Logo Test-
ing, or asked whether the program you wish to run is a trusted application. Click
"
Continue
Anyway
"
(Windows XP) or
"
Install
"
(Windows Vista) to proceed with the installation.
1
2
3









