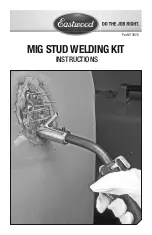Table of Contents
Introduction . . . . . . . . . . . . . . . . . . . . . . . . . . . . . . . . . . . . . . . . . . . . . . . . . . . . . .2
1. Theory of Operation . . . . . . . . . . . . . . . . . . . . . . . . . . . . . . . . . . . . . . . . . . . . .2
2. Features . . . . . . . . . . . . . . . . . . . . . . . . . . . . . . . . . . . . . . . . . . . . . . . . . . . . . . .3
2.1 Recording Section . . . . . . . . . . . . . . . . . . . . . . . . . . . . . . . . . . . . . . .3
2.2 Mixing Section (all balanced/unbalanced on TRS jacks) . . . . . . . . .3
3. What’s In the Box . . . . . . . . . . . . . . . . . . . . . . . . . . . . . . . . . . . . . . . . . . . . . . .4
4. Front, Rear, and Top Panel Descriptions . . . . . . . . . . . . . . . . . . . . . . . . . . . . . .4
4.1 Front Panel . . . . . . . . . . . . . . . . . . . . . . . . . . . . . . . . . . . . . . . . . . . .4
4.2 Rear Panel . . . . . . . . . . . . . . . . . . . . . . . . . . . . . . . . . . . . . . . . . . . . .6
4.3 Top Panel . . . . . . . . . . . . . . . . . . . . . . . . . . . . . . . . . . . . . . . . . . . . . .7
5. Operational Basics & Definitions . . . . . . . . . . . . . . . . . . . . . . . . . . . . . . . . . . .7
5.1 Balanced Signals . . . . . . . . . . . . . . . . . . . . . . . . . . . . . . . . . . . . . . . .7
5.2 Unbalanced Signals . . . . . . . . . . . . . . . . . . . . . . . . . . . . . . . . . . . . . .8
5.3 Phantom Power . . . . . . . . . . . . . . . . . . . . . . . . . . . . . . . . . . . . . . . . .8
5.4 Sends and Returns . . . . . . . . . . . . . . . . . . . . . . . . . . . . . . . . . . . . . . .8
5.5 Plugs and Jacks . . . . . . . . . . . . . . . . . . . . . . . . . . . . . . . . . . . . . . . . .9
5.6 Balanced Cabling & Connections . . . . . . . . . . . . . . . . . . . . . . . . . . .9
5.7 Unbalalanced Cabling & Connections . . . . . . . . . . . . . . . . . . . . . . .9
5.8 Stereo Input and Insert Cables/Connections . . . . . . . . . . . . . . . . . .10
5.9 Line Levels vs. Mic/Instr Levels . . . . . . . . . . . . . . . . . . . . . . . . . . .10
5.10 Virtual Tracks . . . . . . . . . . . . . . . . . . . . . . . . . . . . . . . . . . . . . . . .10
6. Basic Playback Setup for the Omni I/O . . . . . . . . . . . . . . . . . . . . . . . . . . . . .11
7. Basic Recording Setup for the Omni I/O . . . . . . . . . . . . . . . . . . . . . . . . . . . .14
8. Omni Signal Flow Chart . . . . . . . . . . . . . . . . . . . . . . . . . . . . . . . . . . . . . . . . .16
9. Sequencing and the Omni I/O . . . . . . . . . . . . . . . . . . . . . . . . . . . . . . . . . . . . .17
9.1 MIDI Sequencing . . . . . . . . . . . . . . . . . . . . . . . . . . . . . . . . . . . . . .17
9.2 Setting MIDI Playback Levels . . . . . . . . . . . . . . . . . . . . . . . . . . . .18
10. Recording Audio to the Delta 44 or 66 . . . . . . . . . . . . . . . . . . . . . . . . . . . . .19
10.1 Monitoring the Signals You Are Recording . . . . . . . . . . . . . . . . .20
10.2 Monitoring the Record Inputs Using ASIO or EASI . . . . . . . . . .22
10.3 Setting Record Levels . . . . . . . . . . . . . . . . . . . . . . . . . . . . . . . . . .22
10.4 Record Levels Using the Inserts . . . . . . . . . . . . . . . . . . . . . . . . . .23
10.5 Setting the Audio Track Playback Levels . . . . . . . . . . . . . . . . . . .24
10.6 Adding Effects . . . . . . . . . . . . . . . . . . . . . . . . . . . . . . . . . . . . . . . .25
10.7 Recording Your MIDI Instruments as Audio Tracks . . . . . . . . . . .25
11. Mixing With the Omni . . . . . . . . . . . . . . . . . . . . . . . . . . . . . . . . . . . . . . . . . .26
11.1 Organizing the Audio Tracks for Mixing . . . . . . . . . . . . . . . . . . .27
11.2 Using the Direct Outs 1-4 . . . . . . . . . . . . . . . . . . . . . . . . . . . . . . .27
12. Alternate Omni Setups . . . . . . . . . . . . . . . . . . . . . . . . . . . . . . . . . . . . . . . . .28
12.1 Recording with Four Pre-Amps . . . . . . . . . . . . . . . . . . . . . . . . . .28
12.2 Monitoring While Recording to Four Tracks . . . . . . . . . . . . . . . .28
12.3 Recording Four Line Inputs . . . . . . . . . . . . . . . . . . . . . . . . . . . . .28
12.4 Recording FX . . . . . . . . . . . . . . . . . . . . . . . . . . . . . . . . . . . . . . . .29
12.5 Submixing MIDI Instrument . . . . . . . . . . . . . . . . . . . . . . . . . . . . .29
Limited Lifetime Warranty
. . . . . . . . . . . . . . . . . . . . . . . . . . . . . . . . . . . . . . .30