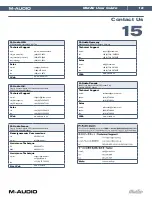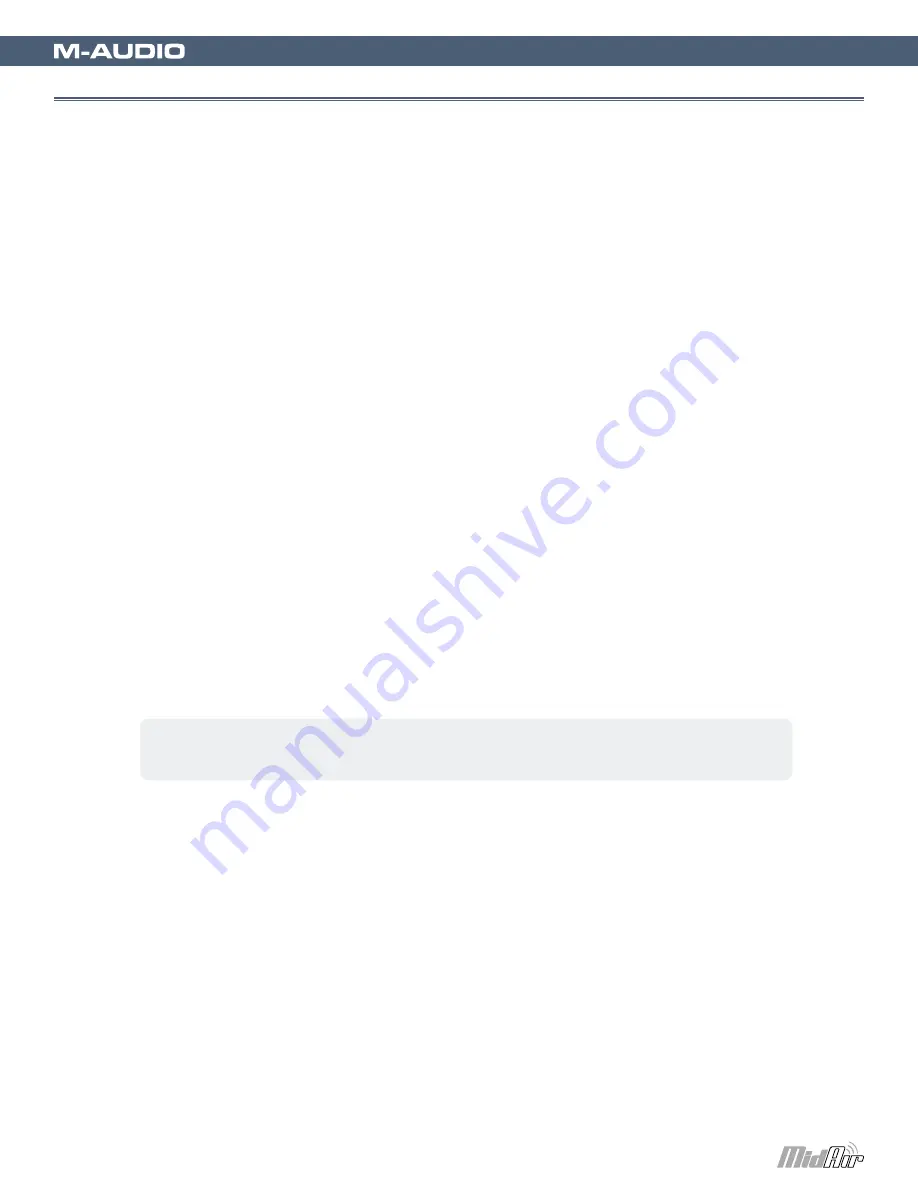
MidAir User Guide
|
11
Troubleshooting
9
MidAir is a professional-grade wireless MIDI system that has been tested under a wide variety of conditions. But in the event
that you experience difficulty with your MidAir system, this section covers some common issues and tips to remedy these
problems.
I’ve installed and set up all of the software correctly, but the MidAir receiver does not seem to be receiving any
data from the transmitter.
<
The first time you use your MidAir system, you may need to press the Wireless Connect buttons on the MidAir
transmitter and receiver unit to allow the two units to establish a wireless link. Once a wireless connection is
established, the green Wireless Connect Status LEDs on the transmitter and receiver will illuminate, and you’re
ready to go.
My MidAir transmitter’s wireless range seems limited.
<
Certain kinds of building materials and household items (i.e., thick walls, concrete, steel, microwave ovens,
cordless phones, etc.) can reduce or block the transmitter’s 2.4GHz radio-frequency transmission to the receiver.
For best results, place the receiver high above the ground in a location where it can be seen throughout the room.
By minimizing the physical obstructions between the transmitter and the receiver, you will maximize the wireless
range.
If you have a microwave oven or cordless phone within 10 feet of your MidAir transmitter or
receiver, try moving these items farther away to see if your wireless range improves.
I am using multiple MidAir products and my wireless keyboard seems to be linked to the wrong receiver.
<
If you are using multiple wireless MIDI products, it may be possible to accidentally cross-link the wrong transmitter
and receiver units. To resolve this issue, simply press the Wireless Connect button on each transmitter and
receiver pair to allow the two units to establish a wireless link. Connect your wireless systems one at a time until
everything is linked properly.