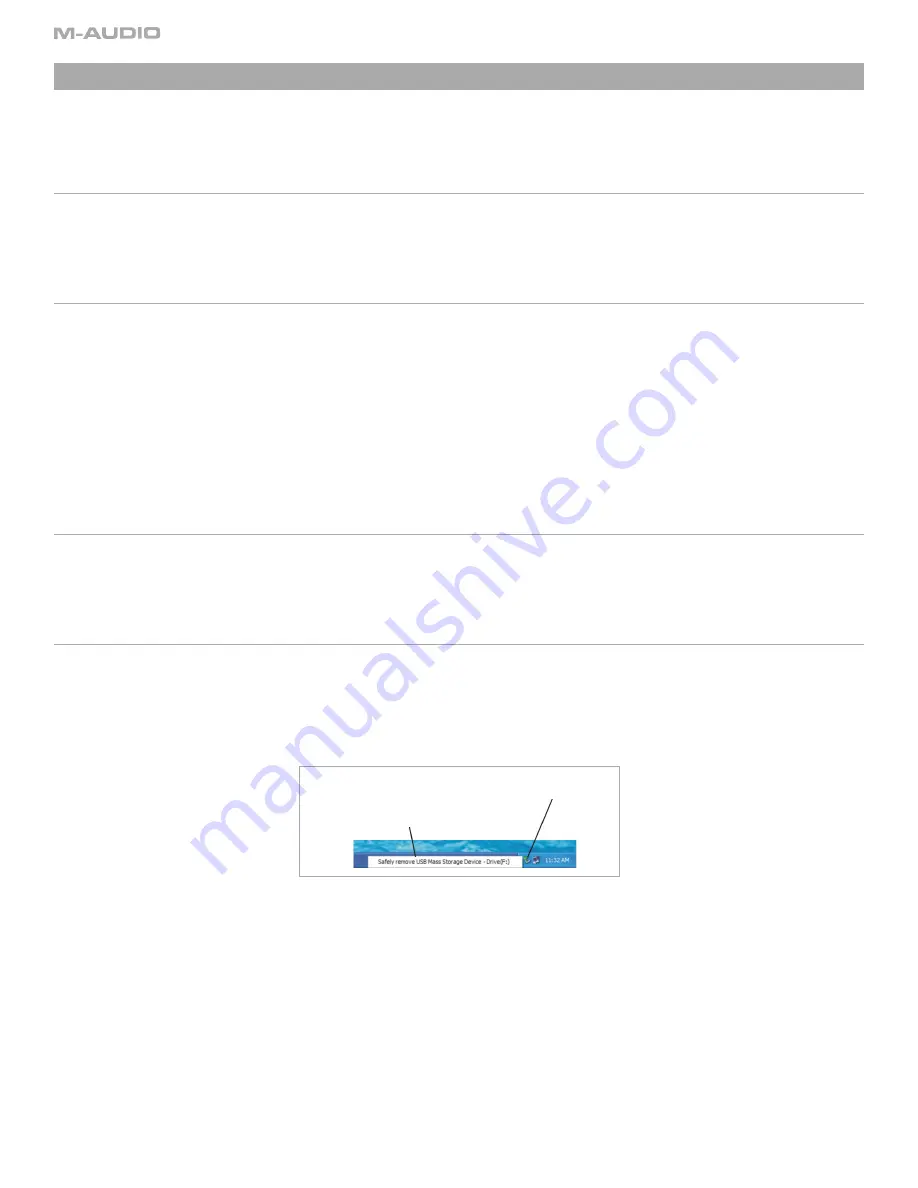
14
5 - Using the MicroTrack 24/96 with a Computer
The MicroTrack 24/96 will interact with a computer for two purposes. First, the MicroTrack 24/96 will charge its battery with power it receives from
the computer. Second, the contents of the MicroTrack 24/96’s CompactFlash card or Microdrive can be transferred to the computer. Additionally,
files can be uploaded to the MicroTrack 24/96 for use later.
Charging the MicroTrack 24/96 from the Computer
To charge the battery of the MicroTrack 24/96 from your computer, connect the MicroTrack 24/96 to your computer using the supplied USB cable.
Depending on the manufacturer of your computer, your computer may need to be powered on to provide power to the USB port. Other computers
will supply power even if the main power is off. While charging, “Charging” or battery filling icon will be shown on the display. Once the battery is
fully charged, “Charging Complete” or battery full icon will be displayed on screen.
Transferring Audio Files
Once you’ve made some recordings, you’ll want to transfer them to your computer so you can use them.
1. Turn the MicroTrack 24/96 off.
2. Connect the MicroTrack 24/96 to your computer using the supplied USB cable. The MicroTrack 24/96 will automatically turn on and will
enter host mode.
3. Once communication is established, a new hard drive will be present on your computer. Mac users will see this new hard drive as an icon
on their desktop. PC user will find the new hard drive under “My Computer”.
To transfer files from the MicroTrack 24/96, simply drag them from the MicroTrack 24/96 to the desired destination on your computer. Your
computer will then begin copying the files. To send files back to the MicroTrack 24/96, simply drag the files back into the MicroTrack 24/96 window.
You can also create and delete file folders, rename files, and move them to new locations when connected to the computer. These features allow
you to organize your collection of recordings with ease.
Portable Data Drive
While the MicroTrack 24/96 can only play and record WAV and MP3 files, you can store any file you wish on the MicroTrack 24/96’s CompactFlash
card or Microdrive. This allows you to use the MicroTrack 24/96 as a portable memory card or hard drive. Any unsupported files in memory
will be hidden from the Files menu when using the MicroTrack 24/96, but they will still be there when the MicroTrack 24/96 is reconnected to a
computer.
Disconnecting the MicroTrack 24/96 from Your Computer
When you are finished transferring files to and from your computer, you will need to “unmount” the MicroTrack 24/96 from your computer before
it can be released from host mode. The procedure for unmounting the MicroTrack 24/96 in each operating system is detailed below.
Disconnecting from Windows XP
To disconnect the MicroTrack 24/96 from Windows XP, click on the “Safely Remove Hardware” icon located in the System Tray.
A list of connected devices will be shown. The MicroTrack 24/96 will be listed as a “USB Mass Storage Device.” Click this device and Windows will
attempt to unmount the MicroTrack 24/96. Windows will only be able to unmount the MicroTrack 24/96 if there are no programs trying to use
files contained on the MicroTrack 24/96’s CompactFlash media. If Windows says that it cannot remove the MicroTrack 24/96, quit your running
programs and try again.
Once the MicroTrack 24/96 has been unmounted, you can press its [DEL] key to exit host mode and return to normal operation.
5 - Using the MicroTrack 24/96 with a Computer
1. Click here to show
connected devices
2. Click here to remove
the MicroTrack





































