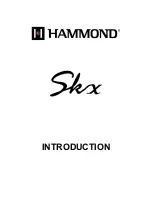7
English
Keystation 49e • 61es • 88es
To select an alternate function:
<
Press the Advanced Functions button, putting the keyboard into Edit Mode.
<
Press the black key that represents the function you want. Edit Mode will finish as soon as you have selected the function and you will
be able to play notes again.
The five available alternate functions of the octave buttons are described below:
Octave Shift
The Octave “+” And “-” Keys
Another method of shifting the Keystation octaves is with the use of the keys labeled octave “+” and “-.” After the Advanced Function button
has been pressed, placing the keyboard in Edit Mode, pressing these keys will shift the keyboard’s pitch up or down one or more octaves
(one for each time pressed). The default octave shift designation is “0” and will be the octave setting each time you power up the keyboard.
The lights above the octave buttons indicate that 0 octave shift is set when both are on.
To assign the “+” and “-” keys to control the octave:
<
Press the Advanced Functions button to get the keyboard into Edit Mode.
<
Press the black key above C1 (named C# 1), representing DATA = OCTAVE. Edit Mode will finish as soon as C# 1 has been pressed.
There is also a method of performing a quick octave change, which can be useful when using the octave buttons to control another MIDI
function. This is accomplished as follows:
<
Press the Advanced Functions button to put the keyboard in Edit Mode.
<
Press the black key below B2 (Bb2)—in Edit Mode, this key functions as “”, increasing the octave by 1 (you may press it again
to increase the octave by 2, and so on).
<
Press the black key above F2 (F# 2)—in Edit Mode, this key functions as “OCTAVE -”, decreasing the octave by 1 (you may press it again
to decrease the octave by 2, and so on), OR, you can press the black key above G2 (named G# 2)—in Edit Mode, this key functions as
“OCTAVE 0” to reset the octave shift to 0.
<
When you have chosen your octave shift press C5, representing “ENTER,” to leave Edit Mode.
Transposition
In some cases it may be useful to reduce or increase the pitch by a number of semitones rather than an entire octave. For example, if you are
playing a song with a singer that is having difficulty hitting the top notes, you may want to reduce the pitch by one or two semitones.* This is
achieved using a MIDI function called “Transpose.”
Transpose works in the same way as Octave Shift above, except the shift is +/- 12. As with Octave Shift, there are two ways of transposing
the keyboard. You can use the Octave “+” and “-” buttons, or the black keys F# 3, G# 3 and Bb3. These black keys represent “TRANSPOSE -,”
“TRANSPOSE 0” and “TRA,” respectively.
To assign the Octave “+” and “-” buttons to transpose:
<
Press the Advanced Functions button to engage Edit Mode.
<
Press the black key above D1 (named D# 1), representing “DATA = TRANSPOSE.” (Edit Mode will disengage as soon as D# 1 has been
pressed.)
<
Press the “+” key and you will hear the pitch of the note you play go up.
<
Press both “+” and “-“ together to cancel transpose.
*A semitone represents the change in pitch from one note to another. Therefore, changing two semitones is the same as playing a note two
notes higher.
Channel
MIDI data from the keyboard can be sent on any of 16 MIDI Channels. However, certain MIDI devices and MIDI software applications require
the keyboard to send data on a specified channel. If this is the case, you can change the channel the data is sent using the following
method:
<
Press the Advanced Functions button to engage Edit Mode.
<
Press one of the 16 Channel keys from D1 to E3, according to the Channel that you need.
For example, if a device specifies that you need to send data on Channel 10, press the Advanced Functions button, and then key F2 to select
Channel 10.
The Channel can also be assigned to the Octave “+” and “-” buttons. Once assigned, pressing “+” or “-” will increase or decrease the channel
incrementally. When Channel 16 is reached and “+” is pressed, Channel 1 will be selected. If the Octave “+” and “-” keys are selected to vary
the Channel, the lights above the buttons will not change, since it is not possible to have a Channel with a negative value. Pressing both the
“+” and “-” buttons together will recall Channel 1.