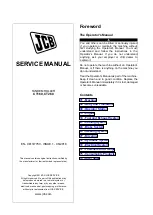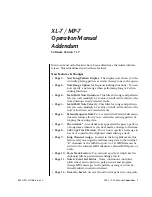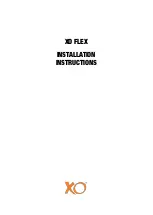Fast Track
User Guide
9
10 Troubleshooting
Fast Track has been designed to give you high performance and professional-quality audio. It has been tested
under a wide range of systems and operating conditions. However, there is a virtually limitless number of
operating scenarios, any of which could affect your system
’
s performance. Though this section cannot cover all
possible issues you may encounter, we would like to offer you some suggestions for dealing with common
problems.
We recommend that you avoid connecting too many devices via USB. The USB bus is a dependable protocol
that is ideally suited for digital audio. Nevertheless, it is important to remember that audio and multimedia
streaming can place considerable demands on your processor and the USB bus.
If you are having trouble getting audio in or out of your Fast Track, please check the following:
Make sure the device is connected via USB at both ends, and that the computer
’
s USB port is
providing sufficient bus power (the blue Power LED on Fast Track should be illuminated).
If you have no sound, and are using Fast Track as a
class compliant
device (this means using the
device with the drivers already built into the computer
’
s operating system), download and install the
latest Fast Track drivers for your operating system. If this does not resolve the issue, check to see if
the Fast Track drivers are properly installed:
•
In Windows XP, go to the Windows Control Panel and double-click the System icon (under
Performance and Maintenance if you are in Category view) and then:
- Select the Hardware tab and click the Device Manager button.
- Click the plus sign (
"+
") next to Sound, Video and Game Controllers, and locate the Fast
Track listing.
- If you see a question mark or exclamation point next to it, or if you do not see it listed, you
may need to reinstall the driver software.
•
In Windows Vista, go to the Windows Control Panel, double-click the Device Manager icon, and
then:
- Click the plus sign (
"+
") next to Sound, Video and Game Controllers, and locate the Fast
Track listing.
- If you see a question mark or exclamation point next to it, or if you do not see it listed, you
may need to reinstall the driver software.
Make sure your audio software has been configured for use with Fast Track.
•
Open the Sound Control Panel (Windows Vista) or Sounds and Audio Devices Control Panel
(Windows XP) and make sure that Fast Track is set as the Default Playback device. On Mac, go
to System Preferences > Sound and select Fast Track under the Input and Output tabs.
•
Open your application
’
s audio settings page and check to see if the correct ASIO or WDM drivers
(on Windows), or Core Audio drivers (on Mac) have been selected.
If you are certain Fast Track is correctly installed and configured for your audio software, check your
signal path. Make sure your outputs are routed correctly so that your signal is sent to your
headphones, amplifier, or powered monitors. Verify that your recording application is receiving audio
signal. If you find that your recording application is not receiving audio signal:
•
Check your audio connections and cables to make sure everything is plugged in correctly.
•
Check the Signal/Clip indicators for each channel to see if input signal is present.
•
If using a condenser microphone that requires phantom power, make sure the Phantom Power
switch
(14)
is set to the "on" position, and that the Phantom Power Indicator LED (48V) is
illuminated.
For more troubleshooting tips, visit the Knowledge Base at www.m-audio.com/support