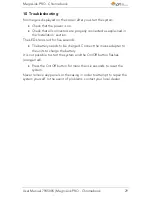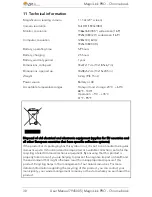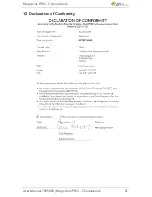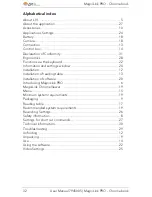MagniLink PRO - Chromebook
22
User Manual 7945005 | MagniLink PRO - Chromebook
8.4
Using the software
8.4.1
Functions via the keyboard
The MagniLink camera is shown as a Chrome App and most functions
can be managed via the keyboard. Various menus allow the short cut
commands to be changed. Below are the standard settings for the short
cut commands.
1
Natural colours
2
Positive image with heightened contrast
Artificial colours; White/Black, Yellow/Black, Green/Black,
Red/Black, Yellow/Blue, White/Blue. Press 2 repeatedly
to switch between the various colours. (Shift + 2 to cycle
backwards)
3
Negative image with heightened contrast
Artificial colours; White/Black, Black/Yellow, Black/Green,
Black/Red, Blue/Yellow, Blue/White. Press 3 repeatedly
to switch between the various colours. (Shift + 3 to cycle
backwards)
Ctrl + P
Take a snapshot
Press Ctrl + P to open the ”Save file” dialogue box. A file
name (with the day's date and time) and a folder
(Downloads) are automatically suggested. Just press
Enter to save the picture. If you wish to save the picture
somewhere else, or with another name, you can change
this manually.
Ctrl + M
Start/stop video recording
Press Ctrl + M to start recording. Stop recording by
pressing Ctrl + M. When recording stops, the dialogue
box ”Save file” opens. A file name (with the day's date
and time) and a folder (Downloads) are automatically
suggested. Press Enter to save with the suggested name.
If you wish to save the video in a different folder, or with
another name, you can change this in the dialogue box.
8
Preset split screen mode
Press 8 repeatedly to switch between the preset split
screen modes for the primary screen. The window can
also be controlled via the mouse or with Chrome OS
standard commands.
9
Information and settings window
Under this window, different settings for the application
can be applied.