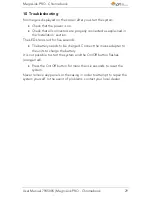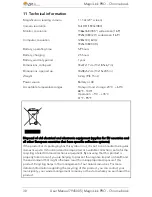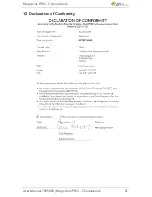MagniLink PRO - Chromebook
16
User Manual 7945005 | MagniLink PRO - Chromebook
4.
Focus ("FOCUS" is displayed on the screen)
In this mode, you can press the function button. When you do so,
"F-SET" is displayed on the screen and it is then possible to set
the focus mode manually by pressing the navigation control.
Manual focus may, for example, be useful for inspection. When
this has been done, press the function button again to return to
the menu.
5.
Reference line/Bar ("REFLINE" is displayed on the screen)
In this mode, you can press the function button. When you do so,
"R-SET" is displayed on the screen and it is then possible to set
the position of the reference line or the bar by pressing the
navigation control. When you are satisfied with the position, press
the function button again to save the position.
6.
Lighting ("LAMP" is displayed on the screen)
Press the function button in this mode to access the settings for
the lamp's brightness. "L-SET" is displayed on the screen and it is
possible to reduce or increase the brightness by pressing the
navigation control. When you are satisfied with the brightness,
press the function button again to return to the menu.
7.
Shut-off time for screen and lamp ("SLEEP" is displayed on the
screen)
In this mode, you can set whether and after what length of time
the system will turn off the lamp and the screen if the camera has
not detected any movement. Press the button. It is then possible
to select the time with the navigation control. When you are
satisfied with the setting, press the function button again. To turn
on the lamp and screen again, it is sufficient to move your hand
under the camera.
8.
Shut-off time ("SH-OFF" is displayed on the screen)
It is possible to set whether and after what length of time the
system will be turned off if the camera has not detected any
movement. Press the button. It is then possible to select the time
with the navigation control. When you are satisfied with the
setting, press the function button again.
9.
Programming of button 1 ("PRG-F1" is displayed on the screen)
In this mode, you can programme which function button 1 is to
have. Press the function button. It is then possible to select the
function with the navigation control. When you are satisfied with
your choice, press the function button again to save the setting.