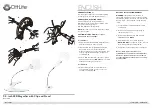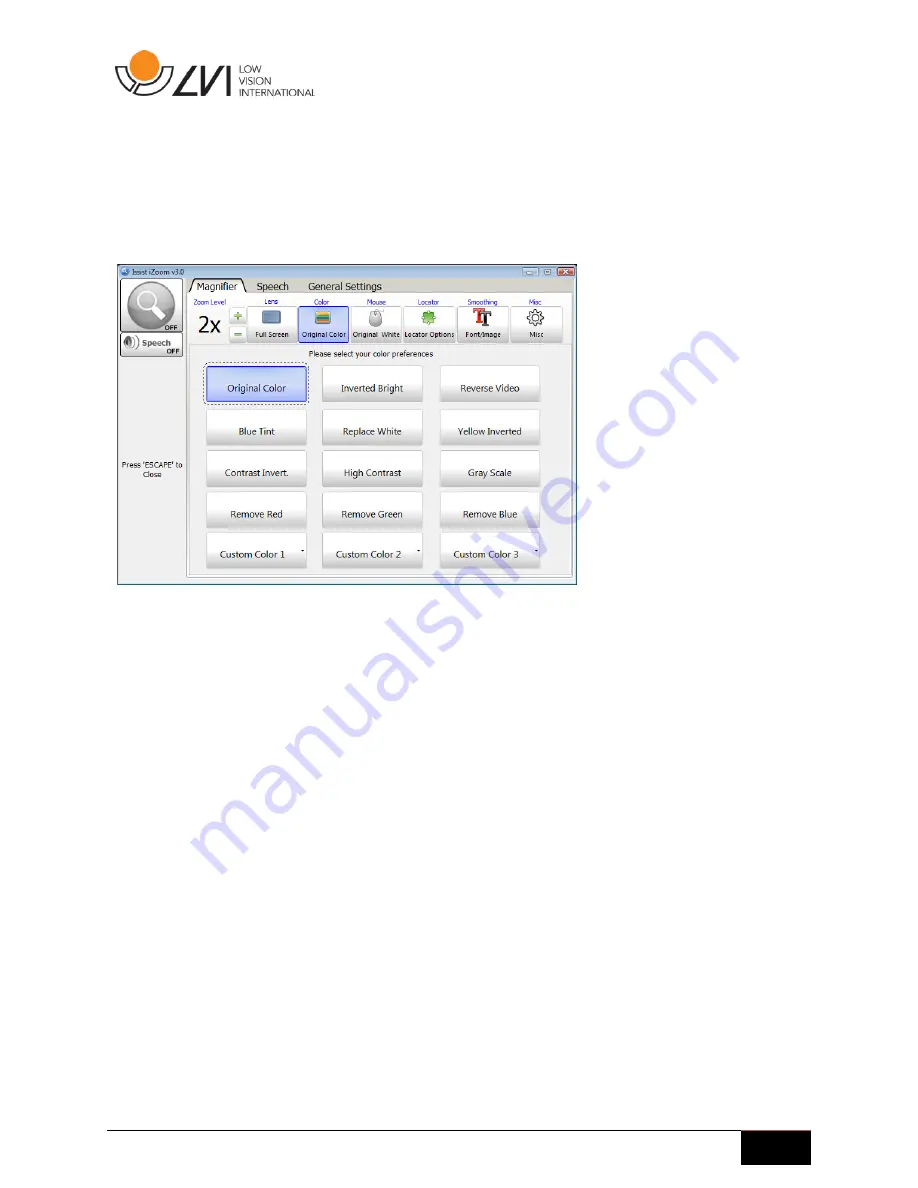
User Manual | iZoom 6
13
Original Colors is the default color scheme. It will not make any changes to the
screen colors. Try the different color schemes to find a suitable scheme for
your needs. Press the “Color” button or the Esc key when done.
Figure 13
2.11
Smoothing
iZoom supports Font and Image smoothing. These options improve the font
and image quality.
However, both of these options require more computing power and cause
iZoom to run slower on older computers. Font smoothing may cause
overlapped text in some circumstances. Disable font smoothing during such
situations to resolve the issue.
By default, Image Smoothing is Off and font smoothing is On. To change
these options, click the “Smoothing” button on the iZoom Window. The
iZoom Window will expand revealing the Image and Font Smoothing options.
Press the “Smoothing” button or the Esc key when done.
2.12
SmartAlign
Use SmartAlign to swiftly realign text on web pages in Internet Explorer or
Firefox. Place the cursor over text you want to read. Hold down the left mouse
button on the text for half a second. The computer will produce a short beep,
indicating iZoom has detected your request to realign the webpage. If the
Summary of Contents for iZOOM 6
Page 2: ...2 User Manual iZoom 6...
Page 8: ...8 User Manual iZoom 6 Figure 7...
Page 22: ...22 User Manual iZoom 6...