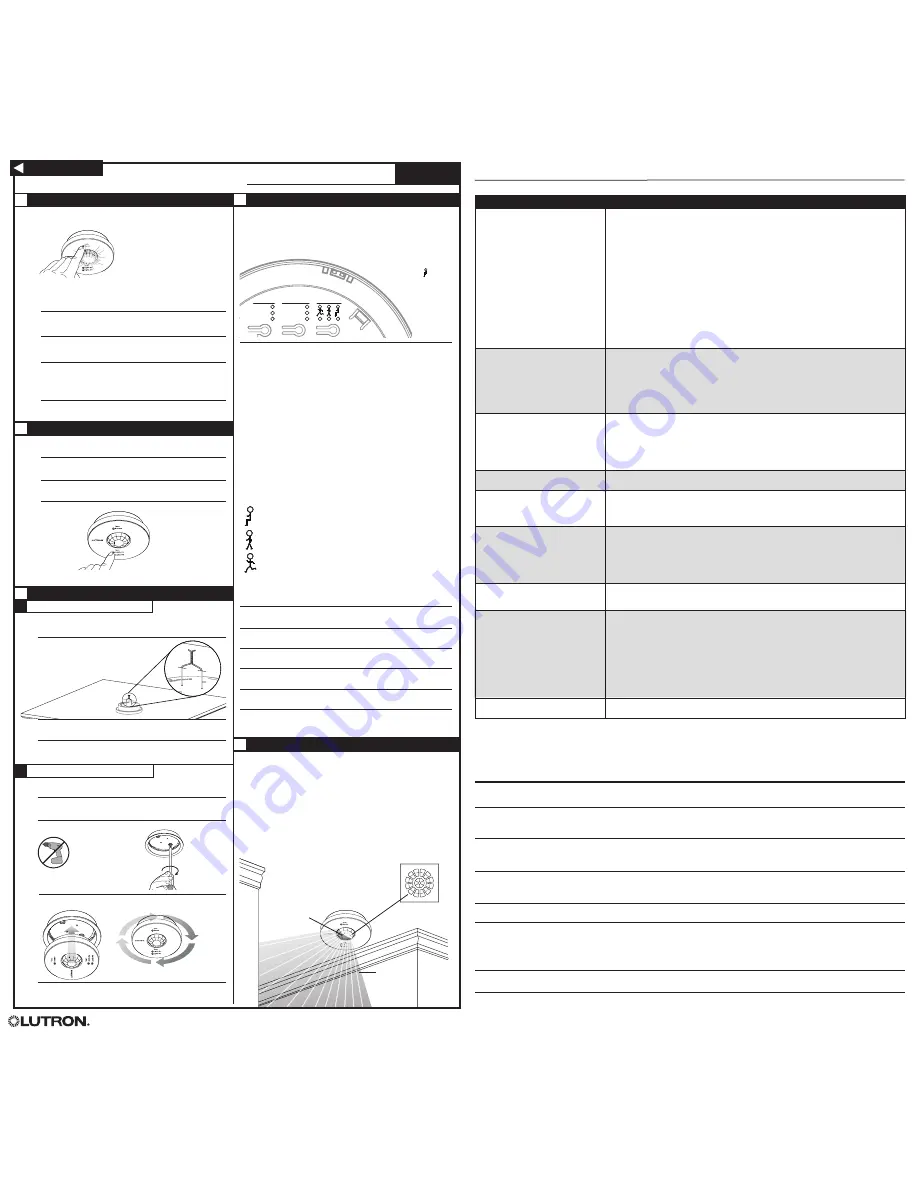
Symptoms
Possible Causes
Lights do not turn ON when space is
occupied.
Sensor is not correctly added to dimming / switching device(s).
•
Refer to section
B. Set-Up.
Sensor is a Vacancy-Only model (LRF2-VCRB-P).
•
Refer to product’s unit label.
Sensor’s Auto-On setting is set to “Low light” or “Disable”.
•
Refer to section
H. Advanced Set-Up.
The lights were recently turned off manually and the timeout has not yet expired.
•
Refer to the
Frequently Asked Questions
section below.
Sensor does not have full view of room.
•
Refer to section
C. Sensor Placement
.
Sensor is outside wireless range of dimming/switching device.
•
Refer to section
C. Sensor Placement
or
F. Testing Wireless Communication
.
Sensor batteries are installed incorrectly.
•
Refer to section
A. Pre-Installation
.
Light bulb(s) burned out.
•
Breaker is off or tripped.
•
Dimming/switching device has been improperly wired.
•
Call Lutron Technical Support Center
at 1-800-523-9466.
Lights turn OFF while space is occupied.
Sensor’s timeout is too short for this application.
•
Refer to section
H. Advanced Set-Up.
Sensor does not have full view of room.
•
Refer to section
C. Sensor Placement
.
Lens mask is improperly applied.
•
Refer to section
I. Lens Masking.
Sensor’s sensitivity is too low.
•
Refer to section
H. Advanced Set-Up.
Lights stay ON after space is vacated.
Sensor’s timeout has not yet expired.
•
Refer to section
H. Advanced Set-Up.
An external noise source such as an HVAC vent is interfering.
•
Try moving Sensor to a new location or reducing sensitivity.
Refer to section
C. Sensor Placement
or
H. Advanced Set-Up.
Batteries have been installed incorrectly.
•
Refer to section
A. Pre-Installation
.
Lights turn ON when walking past room.
Sensor coverage extends beyond room perimeter.
•
Refer to section
C. Sensor Placement
or
I. Lens Masking
.
Behavior of lights does not match
Sensor settings.
• The intended setting was not saved.
Refer to section
H. Advanced Set-Up.
Multiple Sensors are added to a dimming/switching device and their settings do not match.
•
Refer to section
H. Advanced Set-Up.
Sensor lens does not glow in response to
motion during Sensor coverage testing.
Sensor cannot see motion due to obstruction.
•
Move Sensor to another location.
Refer to section
C. Sensor Placement.
Room is too big or oddly shaped.
•
Multiple Sensors may be necessary for full room coverage.
Refer to
Frequently Asked
Questions
section
below.
Batteries have been installed incorrectly.
•
Refer to section
A. Pre-Installation
.
Lens does not stop glowing during
Sensor coverage testing even when there
is no motion.
• An external noise source such as an HVAC vent is interfering.
Try moving Sensor to a new location or reducing sensitivity
.
Refer to section
C. Sensor Placement
or
H. Advanced Set-Up.
Lights do not respond correctly during
wireless communication testing.
Sensor is not correctly added to dimming / switching device.
•
Refer to section
B. Set-Up.
Sensor is outside wireless range of dimming/switching device.
•
Move Sensor closer to dimming/switching device and retry test.
Refer to section
F. Testing
Wireless Communication
.
Sensor batteries are installed incorrectly.
•
Refer to section
A. Pre-Installation
.
Light bulb(s) burned out.
•
Breaker is off or tripped.
•
Dimming/switching device has been improperly wired.
•
Call Lutron Technical Support Center
at 1-800-523-9466.
Sensor lens flashes and lights do not turn
ON when space is occupied.
• Sensor batteries are low.
Replace both batteries.
Refer to
Frequently Asked Questions
section below.
Lutron Technical Support Center 1.800.523.9466 24 hrs / 7 days www.lutron.com
1.2
1.3
NOTE:
Use of a
power screwdriver
is not recommended.
1.4
2.2
2.5
Timeout
30 min
15 min
5 min
Auto-On
Sensitivity
Always
Low light
Disable
1
2
3
4
5
Hallway falls
within Sensor’s
coverage
area.
Lens sections
shown in white
are masked
with labels
Lens Mask
Troubleshooting
Lens sections
shown in gray have
not been masked
2.1
2.4
2.3
1
2
3
4
5
1
2
3
Made and printed in the U.S.A. 6/09 P/N 041-171 Rev. C
Continued From Front
E
F
G
H
I
Testing Sensor Coverage
With the Sensor temporarily mounted on the ceiling, press and release the “Test:
Sensor” button on the front of the device. The lens will flash briefly, indicating the
test mode has been entered.
NOTE:
There is a warm-up period of approximately 90 seconds after the batteries
are installed before the test mode can be activated. If the button is pressed during
this time, the lens will flash continuously until the warm-up period is complete, and
then the test mode will be automatically entered.
Confirm the coverage area by walking through the space and observing the lens.
The lens will glow solid every time motion is detected. If the lens remains off during
motion, the Sensor cannot detect motion at that location.
Press and release the “Test: Sensor” button again to exit the test mode. If the button
is not pressed, the test mode will automatically time out 15 minutes after being
enabled, or 5 minutes after the last detected motion if the room is vacated.
If the Sensor has significant trouble detecting motion during the test, it should be
moved to another location and retested. If the Sensor still has poor detection from
the new location, refer to the
Troubleshooting
section.
NOTE:
If the Sensor is detecting motion in areas that are not desirable, such as
hallways or adjacent rooms, refer to section
I. Lens Masking
.
If Sensor detection is satisfactory during this test, perform the wireless
communication test as described in section
F. Testing Wireless Communication
.
Testing Wireless Communication
This test should be performed to verify that the Sensor has been correctly set up
with the corresponding dimming or switching device and that there is proper
wireless communication from the chosen Sensor location.
If the lights in the room are not on, turn them ON manually at the dimming or
switching device.
Press and release the “Lights Off” button on the front of the Sensor. The lights
should turn OFF.
Press and release the “Lights On” button on the front of the Sensor. The lights
should turn ON.
If the lights do not respond correctly, refer to the
Troubleshooting
section.
Permanent Mounting Methods
Permanent Drop Ceiling Mounting
After the Sensor has been temporarily mounted, leave the Sensor in place on the
tile and either take the tile down or remove an adjacent tile to gain access to the
legs of the mounting wire on the back of the tile.
Twist the wire legs together tightly so the mounting bracket
remains snug against the tile.
Replace the tile.
If desired, repeat the Sensor coverage and wireless communication tests
(sections
E. Testing Sensor Coverage
and
F. Testing Wireless Communication
)
for verification.
Permanent Solid Ceiling Mounting
Drill two 3/16 in (4.6 mm) pilot holes for the provided screw anchors.
Press the anchors into the holes and tap flush with a hammer.
Place the flat side of the mounting bracket against the ceiling and install the two
provided screws using a hand screwdriver.
Attach the Sensor to the mounting bracket by inserting and twisting in a clockwise
direction until the Sensor locks into place.
If desired, repeat the Sensor coverage and wireless communication tests
(sections
E. Testing Sensor Coverage
and
F. Testing Wireless Communication
)
for verification.
Frequently Asked Questions
Q: When should I use more than one Sensor in a room?
A:
One Sensor should be sufficient for most small to medium-sized rooms. The Sensor coverage table under section
C. Sensor Placement
lists the maximum
recommended room sizes for various ceiling heights.
If you have a room larger than the maximum recommended size, adding one or more additional Sensors is suggested.
Furthermore, if you have an oddly shaped room with nooks or corners that will prohibit one Sensor from seeing all parts of the room, additional Sensors should be
placed in those areas.
Q: Why don’t my lights turn off as soon as I leave the room?
A:
There is a default 15-minute timeout after the last detected motion. This can be changed to a minimum 5-minute timeout. You can also turn off the lights manually
as you leave the room if you would like them to turn off immediately.
Q: Why won’t my lights turn back on after I manually turn them off?
A:
After someone manually turns the lights off, the Sensor will not turn them back on until no motion is detected for the entire selected timeout period. This is intended
to keep the lights off for an occupant who wants to remain in the room without them on. After the timeout expires, the Sensor will again turn the lights on in response
to new occupancy. The lights can also be turned on manually at any time.
Q: Why is it possible for my lights to turn on automatically if I have a Vacancy Sensor?
A:
There is a 15-second vacancy grace period after the lights are automatically turned off during which the lights can be turned back on automatically in response to motion.
This feature is provided for safety and convenience in the event that the lights turn off while the room is still occupied. The vacancy grace period is always
used in the Vacancy-Only version of the Sensor and when the Auto-On function is set to “Disabled” in the Occupancy version
.
Q: How do I remove a Sensor that has been previously set up with a dimming or switching device?
A:
Press the “Lights On” button on the front of the Sensor quickly 3 times, holding on the last press. While holding the button, the Sensor’s lens will begin flashing rapidly.
Release the “Lights On” button, then quickly press the “Lights On” button again 3 more times. The lens will flash slowly, indicating the sensor has been removed from
all devices.
NOTE:
This procedure also resets the Advanced Set-Up settings to their factory defaults.
Q: How long will the batteries last?
A:
The batteries should last approximately 10 years under normal use (assumes activity occurs 10 hours a day, 7 days a week).
Q: How do I know if the batteries are low?
A:
The Sensor features an indicator to alert the user that the battery power is low. In this mode, the Sensor’s lens will flash for 10 seconds each time occupancy is initially
detected, and the lights in the room will NOT be turned on. Furthermore, all user-accessible Sensor functions will be deactivated, and pressing any of the Sensor’s
buttons will cause the lens to flash for 10 seconds.
If this occurs, both batteries should be replaced. After replacement, the Sensor will operate normally and will not need to be set up again with any dimming or
switching devices.
Q: Where can I find replacement batteries?
A:
CR123 lithium batteries are sold at most electronics stores, hardware stores, pharmacies, and grocery stores.
Q: Can I install a Sensor outdoors?
A:
The Sensor is intended for indoor use only and is only rated for temperatures between 32 °F and 104° F (0 °C and 40 °C). It is not recommended to install a Sensor in
an area that will be exposed to outdoor elements and temperatures.
English
Radio Powr Savr
™
Installation Instructions
Please Read Before Installing
1.1
1
2
Advanced Set-Up
(Optional)
The Sensor features several advanced set-up modes. For the majority of installations, the
default settings will provide the best performance and you will not need to utilize the advanced
set-up.
The Occupancy version of the Sensor has three adjustable advanced set-up modes:
Timeout, Auto-On, and Sensitivity. The Vacancy-Only version has only two modes
(Auto-On not available). The default settings are listed below.
Default Settings:
Timeout:
15 minutes
Auto-On:
Always
(Occupancy version only)
Sensitivity: Low Activity
Advanced Set-Up Modes
Timeout
The Sensor will turn the lights off if no motion occurs for the duration of the timeout period.
There are three available timeout settings:
5, 15, and 30 minutes
.
Auto-On
(Occupancy version only)
The automatic-on functionality of the Sensor can be adjusted to control how the lights
respond upon initial occupancy. There are three available settings: Always, Low light,
and Disable.
Always:
The lights will always turn on.
Low light:
The lights will only turn on automatically upon entry if there is not already
sufficient ambient light in the room.
Disable:
This setting converts the Sensor to vacancy mode. The lights will not
automatically turn on but will still automatically turn off after vacancy. The lights must be
manually turned on by using the associated dimming or switching device.
NOTE:
The 15-second vacancy grace period is active in this mode. Refer to the
Sensor Operation
section at the beginning of this document for more details.
Sensitivity
The sensitivity of the Sensor can be adjusted based on the expected level of activity
within the room. There are three available sensitivity settings: Low Activity, Medium
Activity, and High Activity.
Low Activity:
This is the most sensitive setting and will detect very slight motions.
This is the recommended setting, as it will work well for nearly all applications. It is
ideal for spaces where occupants will often be seated for long periods of time.
Medium Activity*:
This setting is slightly less sensitive than the Low Activity setting
and can be used for spaces that experience normal activity.
High Activity*:
This is the least sensitive setting and can be used for spaces that will
generally only experience large motions, such as foot traffic.
*
The Low Activity setting is the default and will perform best for most applications. Rarely, if the Sensor is
placed near external noise sources such as heating vents, air conditioning vents, or light bulbs, it may turn
the lights on without occupancy or keep the lights on too long after vacancy. If this occurs, changing the
sensitivity to Medium Activity or High Activity should resolve the problem.
Advanced Set-Up Operation
The advanced set-up is accessed by using the buttons on the back of the Sensor.
To display the current setting, press and release the desired button. An LED will
illuminate briefly, indicating the current setting.
To adjust a setting, press and hold the desired button until the LED corresponding to
the current setting begins flashing rapidly, indicating the setting can now be adjusted.
Each subsequent button press of less than 2 seconds will increment the mode to the
next available setting. Pressing any of the other buttons will have no effect.
To save the selected setting, press and hold the button until the LED turns on solid,
indicating the saved setting.
During the adjustment procedure, if there is no activity for 30 seconds, the LEDs will
turn off and no settings will be saved.
Lens Masking
(Optional)
Whenever possible, the Sensor should be installed in a location where it cannot easily see into
areas outside the intended space, such as hallways or adjacent rooms. If this situation cannot
be avoided, portions of the lens may be masked with the provided labels to block the Sensor’s
view of the undesired areas.
·
It is recommended to remove the Sensor from the mounting bracket before applying
the masking labels.
NOTE:
The Sensor can be screwed onto the mounting bracket in several
different orientations. Be sure to note the Sensor’s orientation before taking it
down and replace the Sensor in the same orientation to ensure the intended
area gets blocked.
·
Outer lens sections correspond to the detection regions furthest away from the Sensor,
while inner sections correspond to regions closer to the Sensor.
·
Be careful when applying the labels to avoid creating gaps between adjacent masked
sections. The Sensor may detect motion through inadvertent gaps.




















