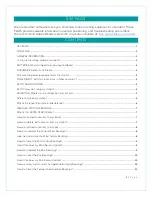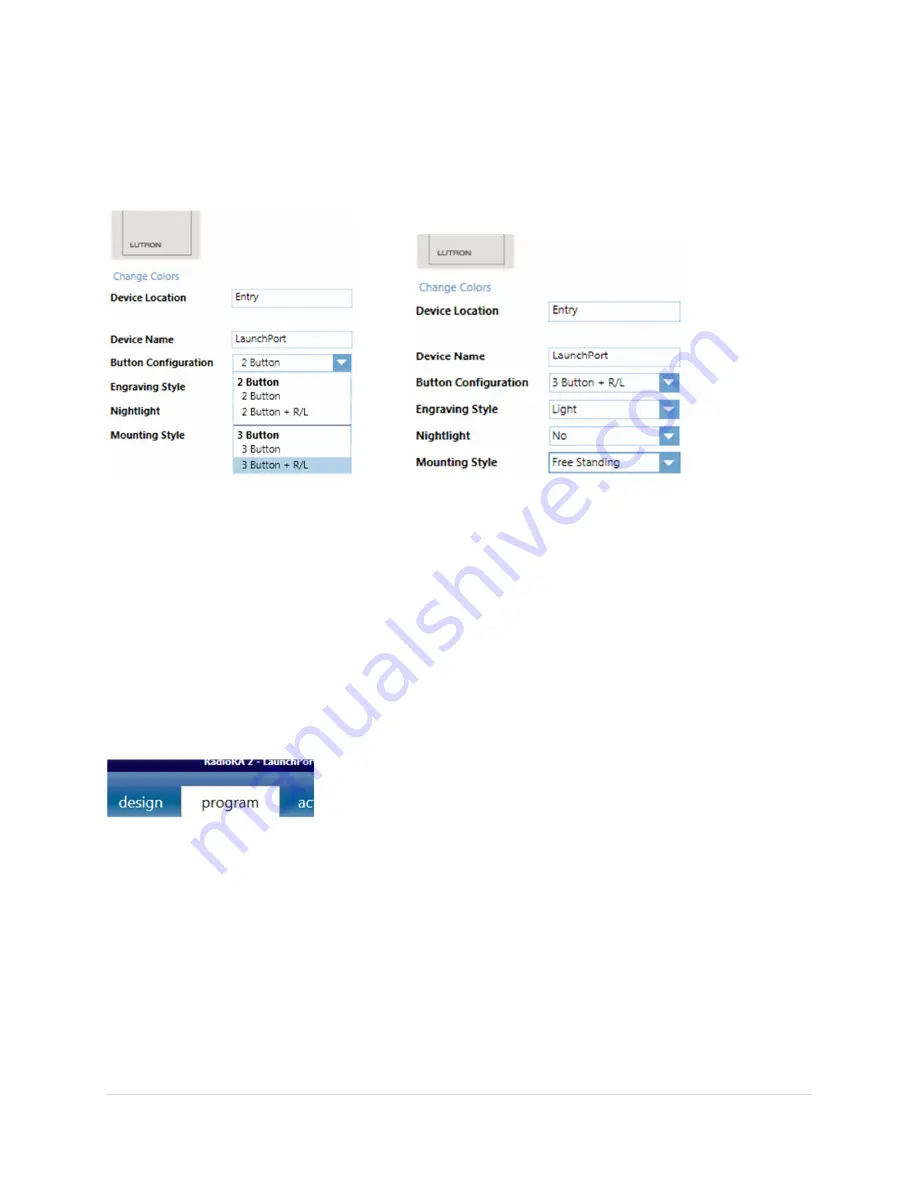
11 |
P a g e
In the middle of the Add New Device window, enter the various parameters for the device. Be
sure to select the Mounting Style as “3 R/L,” “No” for Nightlight, and “Free Standing” as
the Mounting Style. This will ensure that the correct model number is chosen and that no
unnecessary additional gear will be added to the Bill of Materials.
Click on
Done
in the lower right corner of the Add New Device window to finish adding the Pico
placeholder to the database.
3.3 Programming LaunchPort Sleeve Buttons to Control a RadioRA 2
System
Programming the actions of the LaunchPort Sleeve Buttons requires that the appropriate
actions be programmed to the Pico 3BRL placeholder, added in
Section 3.2
. Go to the
Program
tab.