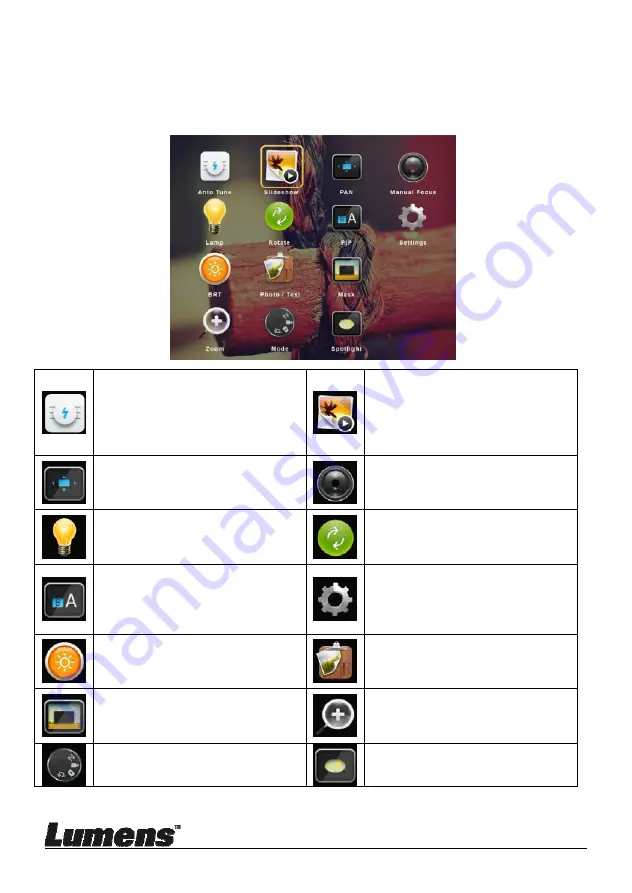
English
-
17
6.2 Setting menu
6.2.1 Main menu
<Remark>
Press
[MENU]
on the
remote control
or
control panel
to display the
setting menu.
Auto Tune
Automatically adjust the image
to have the best brightness and
focusing performance.
Slide Show
Show the photos or videos
stored in the USB disk (priority)
or internal memory in slide
mode.
PAN
Enable/Disable the partial
enlarged mode.
Manual Focus
Manual Focus.
LAMP
Lamp mode toggle switch.
Rotate
Screen rotation
0°/180°/Flip/Mirror
PIP
Image comparison (to compare
live images with stored image
files).
Settings
Set up various functions.
Brightness
Adjust the brightness of the
image.
Photo/Text
Select Photo/Text/Gray Mode.
Mask
Activate the mask mode.
Zoom
Increase or decrease the image
size.
Mode
Select image mode.
Spotlight
Activate the spotlight mode.
















































