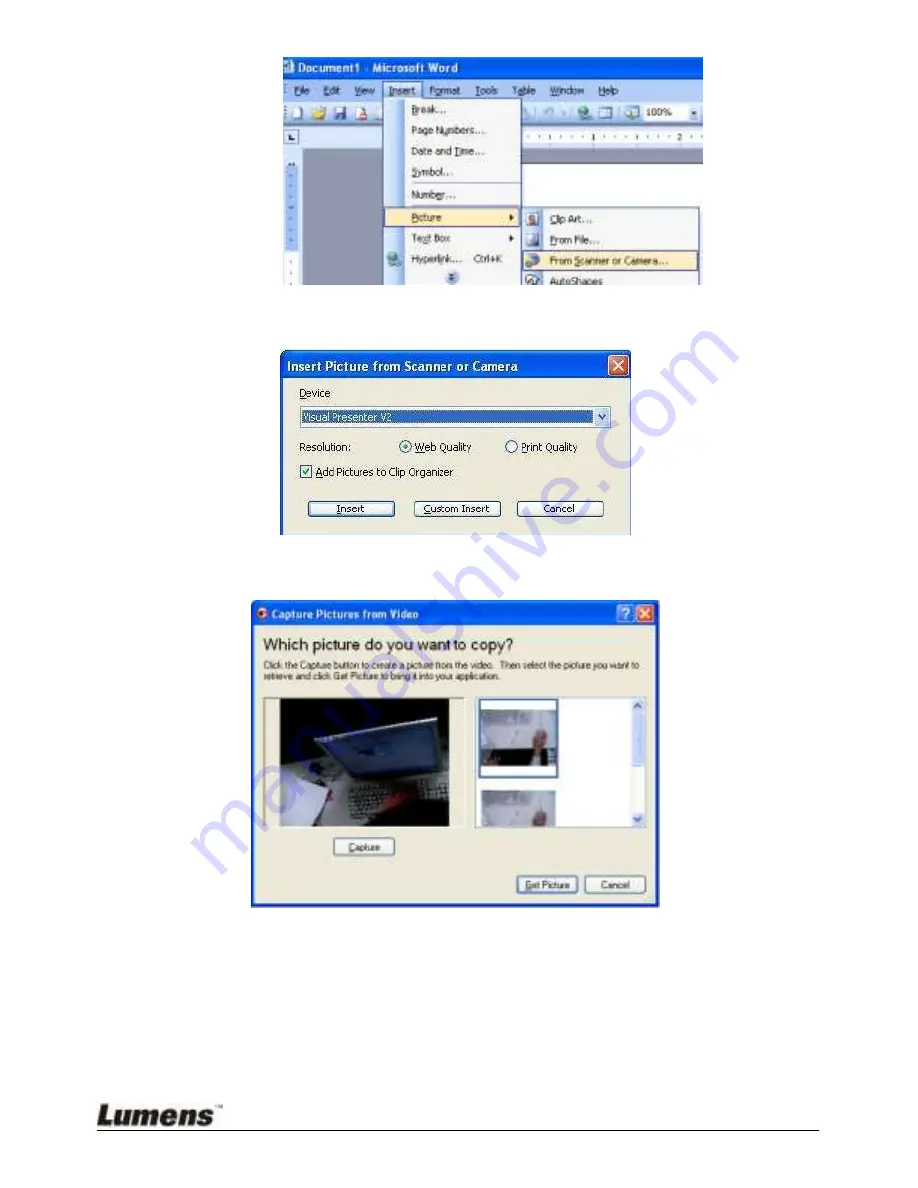
English
-
17
2. Select [Visual Presenter V2] and click [Custom Insert].
3. Click [Get Picture]. It will capture the photo of live image.
7.6.3 I would like to change the setting of DC235 then capture a
photo in
MS-Word
1. Click [Insert / Image / From Scanner or Camera] in
MS-Word
.