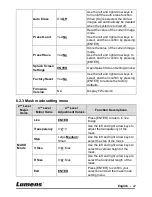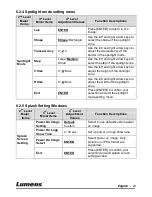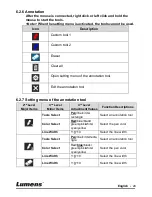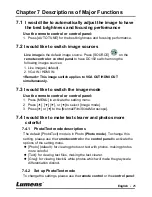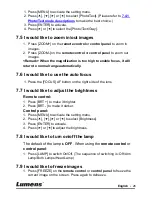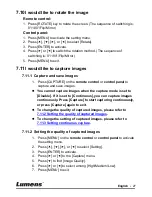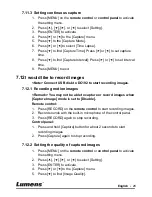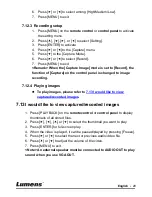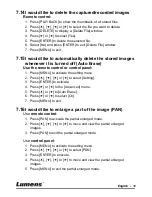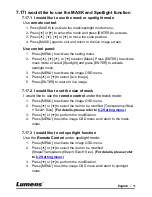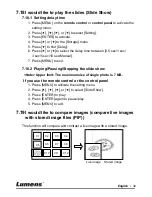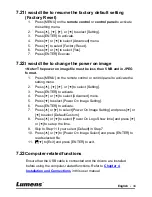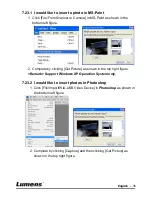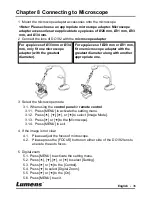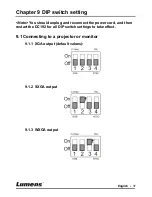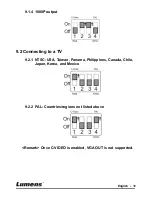English
-
36
Chapter 8 Connecting to Microscope
1 Mount the microscope adapter accessories onto the microscope
<Note> Please choose an appropriate microscope adapter. Microscope
adapter accessories are applicable to eyepieces of Ø 28 mm, Ø 31 mm, Ø 33
mm, and Ø 34 mm.
2 Connect the lens of DC192 with the
microscope adapter
3 Select the Microscope mode
3.1. When using the
control panel
or
remote control
3.1.1. Press [MENU] to activate the setting menu.
3.1.2. Press [
], [
], [
], or [
] to select [Image Mode].
3.1.3. Press [
] or [
] to the [Microscope].
3.1.4. Press [MENU] to exit.
4 If the image is not clear
4.1. Please adjust the focus of microscope.
4.2. Please press the [FOCUS] button on either side of the DC192 lens to
execute the auto focus.
5 Digital zoom
5.1. Press [MENU] to activate the setting menu.
5.2. Press [
], [
], [
], or [
] to select [Setting].
5.3. Press [
] or [
] to the [Control].
5.4. Press [
] to select [Digital Zoom].
5.5. Press [
] or [
] to the [On].
5.6. Press [MENU] to exit.
For eyepieces of Ø 33 mm or Ø 34
mm, only fit one microscope
adapter (with the greatest
diameter).
For eyepieces of Ø 28 mm or Ø 31 mm,
fit one microscope adapter with the
greatest diameter along with another
appropriate one.