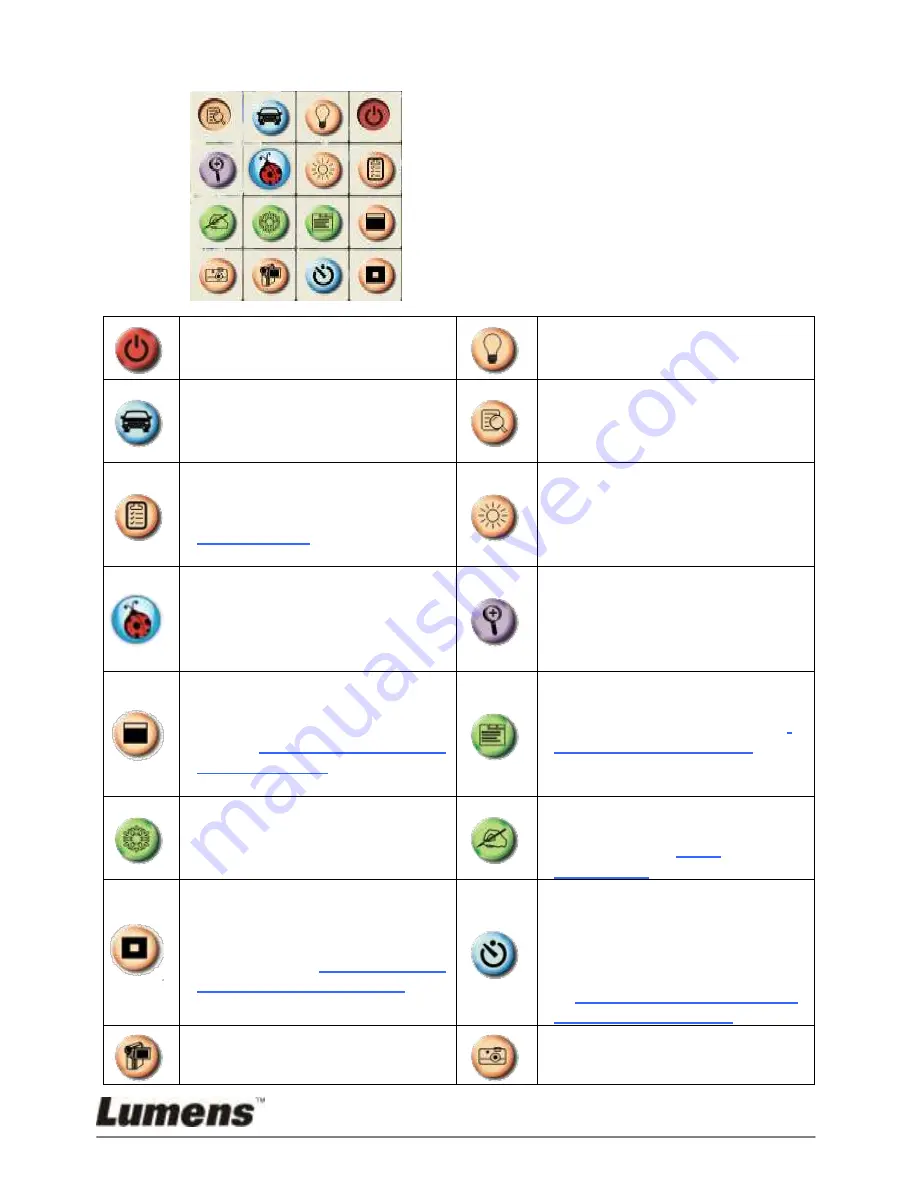
English -
27
6.2.3 Main Function Menu
POWER
:
Turn the Document Camera
on/off.
LAMP
:
Turn the lamp on/off.
AUTO TUNE
:
Automatically adjust the image
to have the best brightness and
focusing performance.
PREVIEW
:
Display live images.
OPTIONS
:
Select video compression
method and the audio source.
6.2.6 Options
is the reference
of the selecting screen.
BRIGHTNESS
:
Manually adjust the brightness
of the image.
MAIN:
Launch the main functions
menu. Right click on this icon to
show information about the
Ladibug™.
ZOOM:
Increase or decrease the
image size.
MASK MODE:
Open the mask mode. Please
refer to
8.8 I would like to use
the mask mode
.
CAMERA SETTING
:
Launch the Camera Setting
window to adjust live images.
6.2.5 CAMERA Settings
is the
reference of the selecting
screen.
FREEZE
:
Freeze the live image.
ANNOTATION
:
Open the annotation tools.
Please refer to
6.2.4
Annotation
.
SPOTLIGHT MODE:
Open the emphasizing mode.
Please refer to
8.9 I would like
to us the spotlight mode
.
TIME LAPSE
PHOTOGRAPHY:
Use the burst mode and adjust
the interval of automatical
image capturing. Please refer
to
8.3 I would like to capture
images continuously
.
RECORD
:
Record the current image.
CAPTURE
:
Image Capture.






























