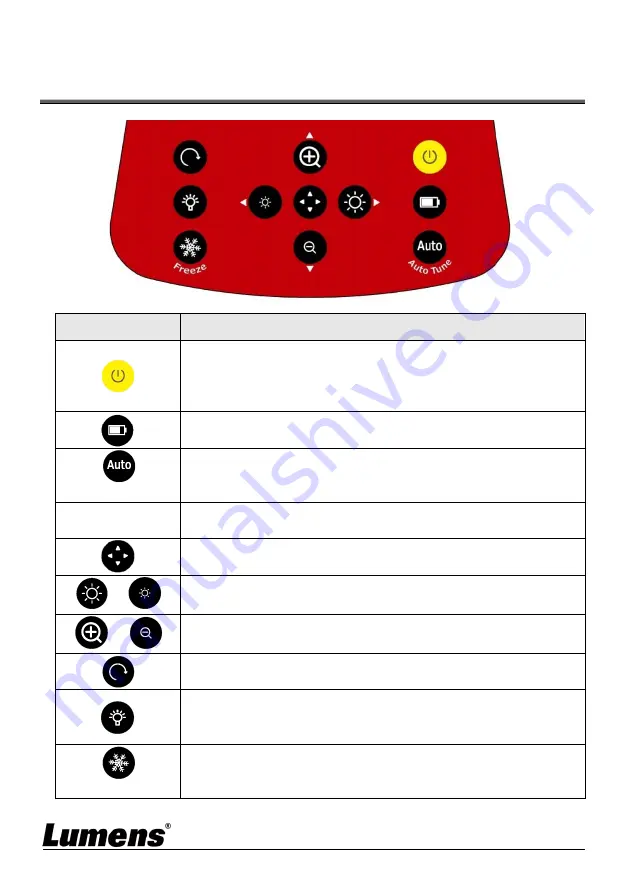
English
-
17
Chapter 6 Introductions to Control Panel
Buttons
Icon
Function Descriptions
Turn on and off
Short press: power on (under stand by)
Press for 1 second: turn off (under power on)
Press for 10 seconds: force to turn off
Battery level check
Auto Tune
Automatically adjust the image to have the best brightness
and focusing performance
,
,
,
Left, right, up, down buttons, used for moving in a direction
at the partial enlarged mode
Enable/Disable the partial enlarged mode
/
Adjust the brightness of the image
/
Zoom in/out images
Rotate image: 0°/ 90°/ 180°/ 270° /Vertical flip/Horizontal flip
LED lamp mode toggle switch: off / brightness 1 / brightness
2 / brightness 3
<Remark>
Brightness 3 is the brightest state
Freeze
Freeze the current image to remain temporarily on the
screen. Press again to defreeze
















































