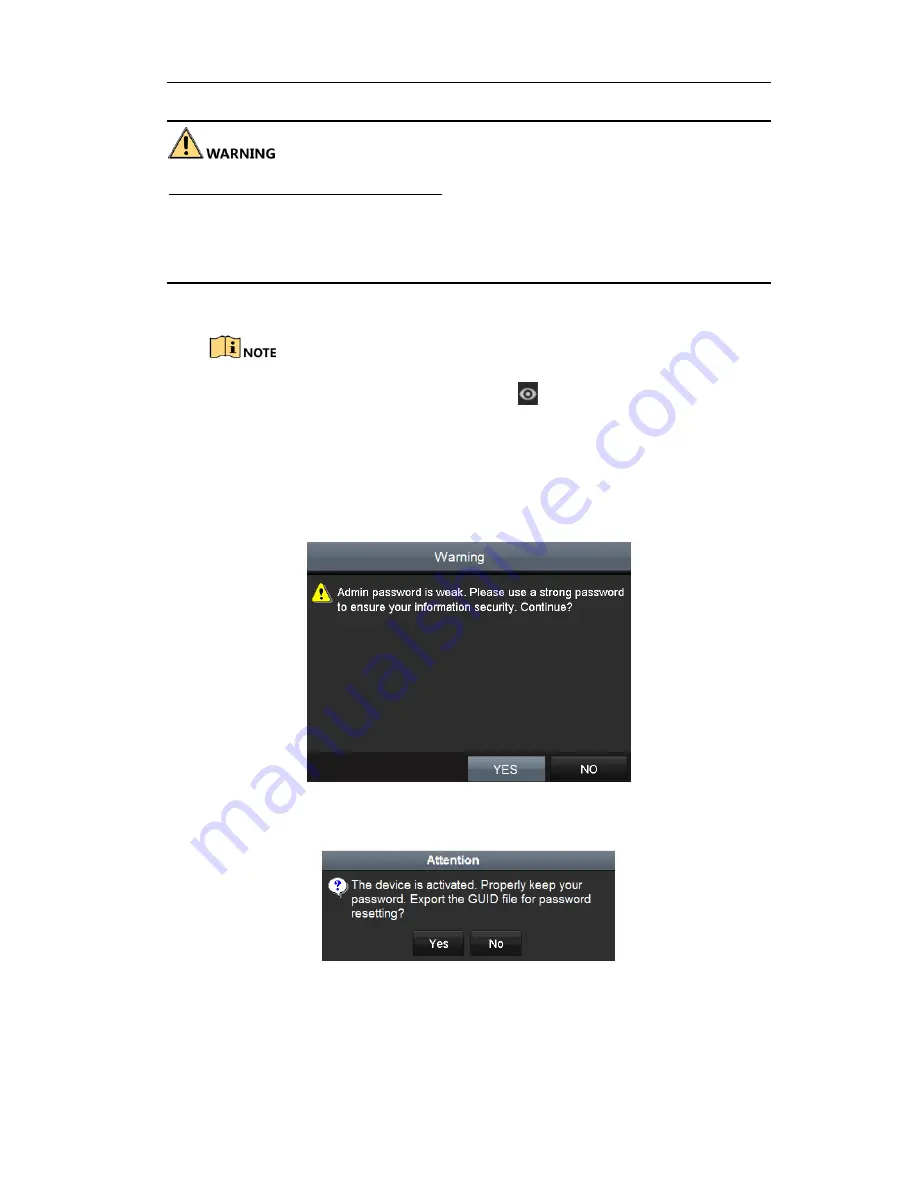
Digital Video Recorder Quick Start Guide
18
STRONG PASSWORD RECOMMENDED
–We highly recommend you create a strong
password of your own choosing (Using a minimum of 8 characters, including at least
three of the following categories: upper case letters, lower case letters, numbers, and
special characters.) in order to increase the security of your product. And we
recommend you reset your password regularly, especially in the high security system,
resetting the password monthly or weekly can better protect your product.
Step 2
Click
OK
to save the password and activate the device.
Clear-text password is supported. Click the
icon and you can see the clear
text of the password. Click the icon again and the content of the password
restores invisible.
For the old version device, if you upgrade it to the new version, the following
dialog box will pop up once the device starts up. You can click
YES
and follow
the wizard to set a strong password.
Figure 3-4
Warning of Weak Password
Step 3
After the device is activated, the Attention box pops up as below.
Figure 3-5
Attention
Step 4
(Optional) Click
Yes
to export GUID. The Reset Password interface pops up. Click
Export
to export GUID to the USB flash disk for password resetting.




























