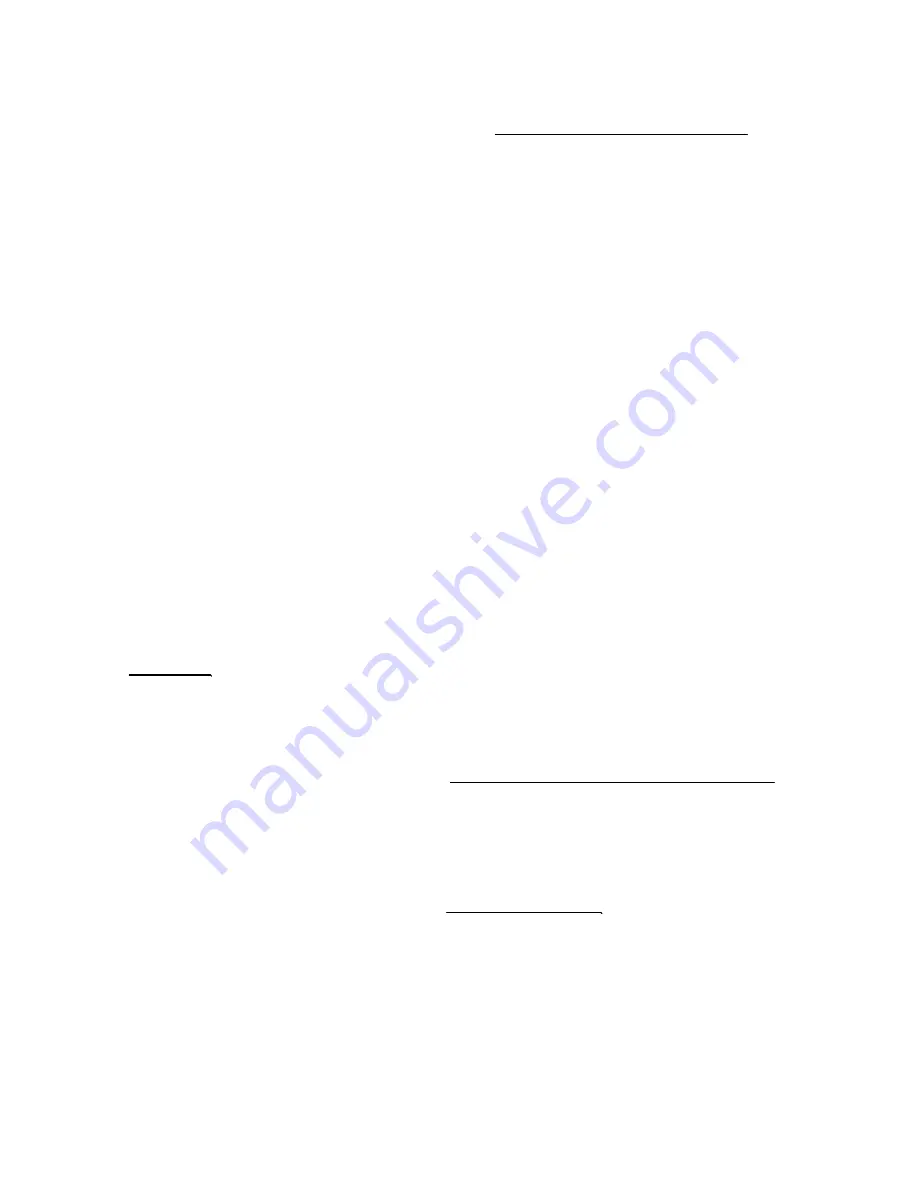
-14-
PLAYBACK OPTIONS
Upon pressing the PLAY button, one of the Playback Search menus will appear. These
Playback menus are the same as the Search options described on page 13. Whichever Search
option you last accessed will dictate which Playback menu that appears upon pressing PLAY.
For example, if the last Search option used was a Time Search, then pressing PLAY will bring
up the Playback Time Search. If the last Search option utilized was a Last Record, then
pressing play will simply play the most recent recording.
FAST REWIND AND FAST FORWARD
You can increase the speeds of Fast Forward and Rewind on the DVR.
While in PLAY mode, pressing the FF / REW button once initiates FF / REW at a speed of 2X.
Pressing the FF / REW button a second time increases the FF / REW speed to 4X.
Pressing the FF / REW button a third time increases the FF / REW speed to 8X….
The maximum FF / REW speed is 128X.
To terminate FF / REW, press the PLAY button, which will Pause the screen. You can then retry
FF / REW, or proceed to press PLAY again for standard Playback.
MULTIPLEXING FUNCTION IN PLAYBACK
Because of the Multiplexing function of the DVR, you can switch between individual channels
during playback and watch each one in Full-Screen. Press the Ch1/5 - Ch4/8 buttons to view
Full Screen channels in Playback mode.
Please note
: All 8 channels can not be played back simultaneously. A maximum of 4 channels
can be recorded and played back at any given time. Channels are recorded and played back as
a Quad Screen, either Quad 1 (Channels 1-4) or Quad 2 (Channels 5-8). For example, if
channel 2 is recorded, then playback will occur on Quad 1, displaying channels 1-4
MASTER & SLAVE:
The Master HDD is the hard disk-drive in the cabinet accessible on the front of the monitor. On
the back of the monitor there is an IDE-SUB input for connecting another HDD to serve as a
backup to the Master HDD, providing extra storage space.
To connect a Slave HDD, you will need an External IDE HDD Bay drive with a built-in power
supply. Please contact the manufacturer or visit www.strategicvista.com for more information
regarding how to obtain an accessory External HDD Bay with IDE connection.
Note that once you have connected a Slave HDD, it needs to be activated in the HDD SLAVE
option of the HDD / REC SET submenu (refer back to page 12 for further details).
Note: any HDD that you connect to the system must be Cleared.
When recording to the Master HDD becomes Full, the Slave HDD commences receiving the
earliest recorded data from the Master HDD. Therefore, data is not lost, as it gets transferred to
the Slave HDD. The most recent recordings are found on the Master HDD.






























