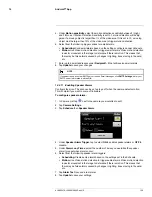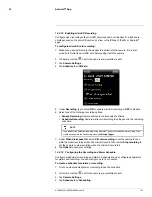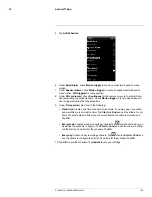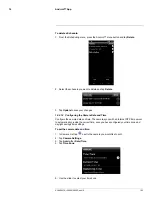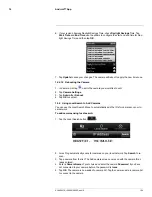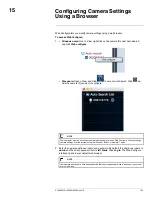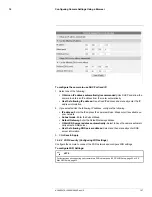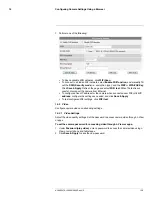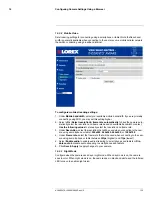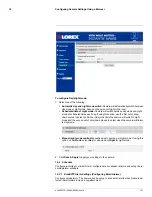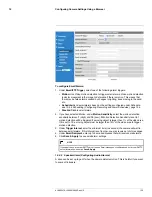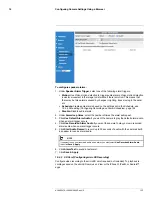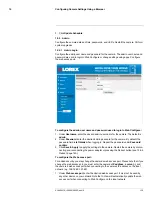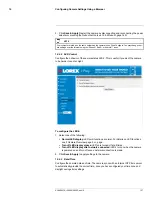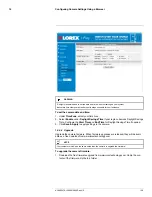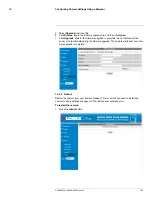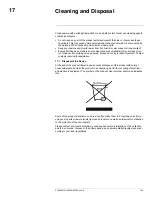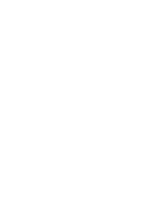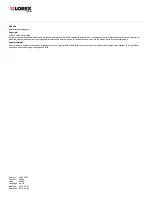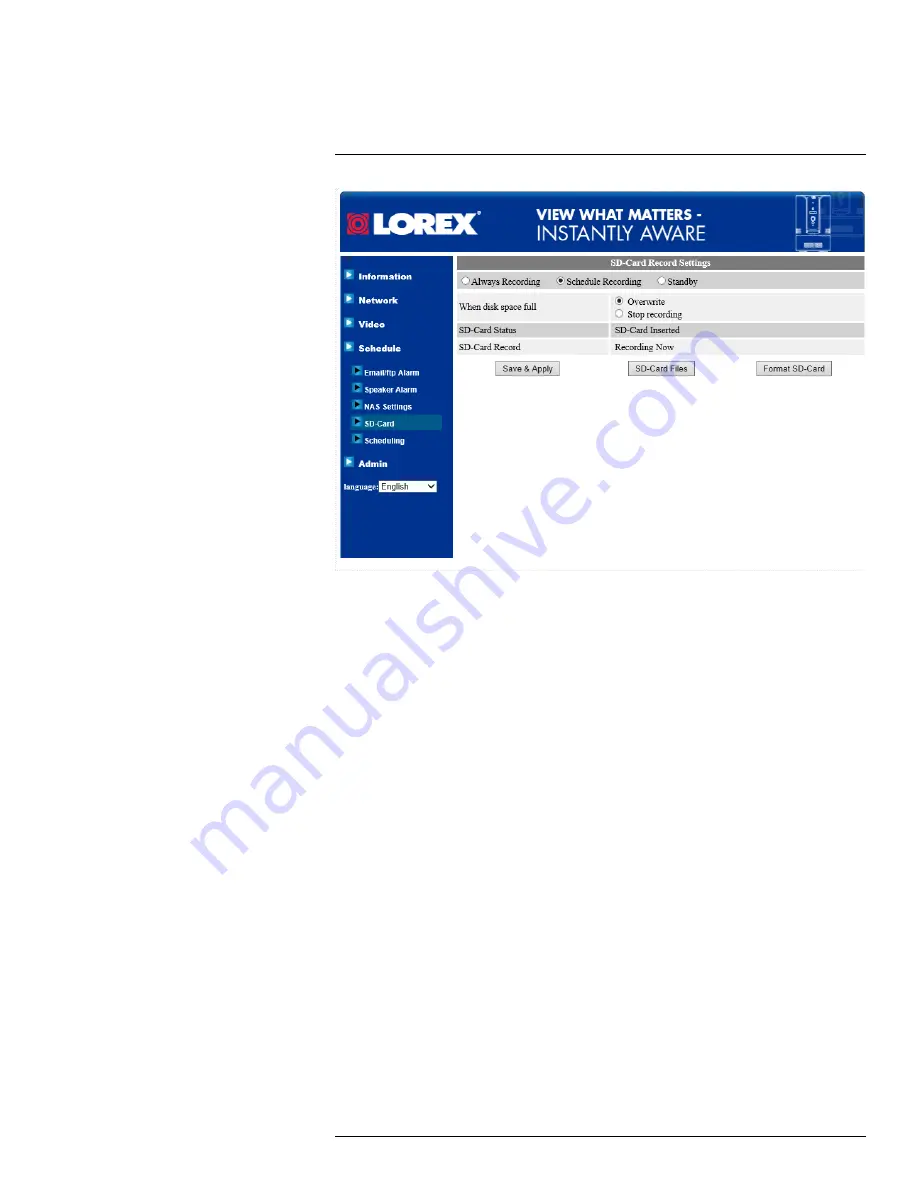
Configuring Camera Settings Using a Browser
15
To configure microSD card recording:
1. Make sure a microSD card (not included) is inserted into the camera. It is recom-
mended to format the microSD card before using it with the camera.
2. Select one of the following recording options:
•
Always Recording:
Record continuously, all the time to microSD card.
•
Schedule Recording:
Record according to the settings set in the Schedule.
•
Standby:
Do not record.
3. Under
When disk space full
, select
Overwrite
for the camera to record over the old-
est recordings when the microSD card is full or select
Stop recording
for the camera
to stop recording when the microSD card is full.
4. Click
Save & Apply
.
15.4.4
Scheduling (Configuring Recording and Alarm Schedules)
Configure schedules for recording and alarms. Schedules can be configured separately
for alarms and recording. You can configure up to 12 schedules.
#LX400072; r.28402/28402; en-US
134
Summary of Contents for LNC254 series
Page 1: ...USER S GUIDE LNC254 Series ...
Page 2: ......
Page 3: ...USER S GUIDE LNC254 Series LX400072 r 28402 28402 en US iii ...
Page 153: ......