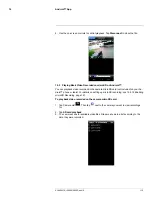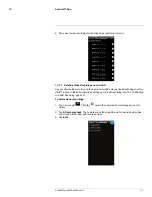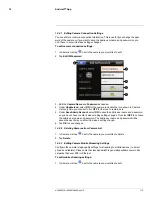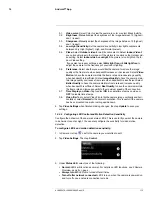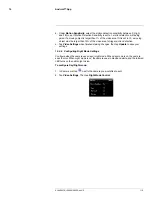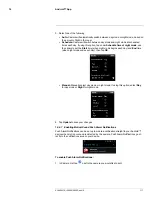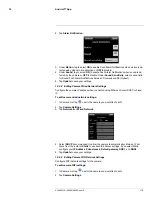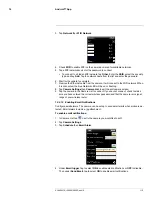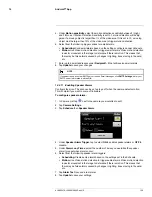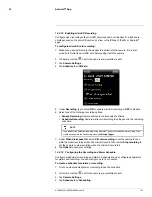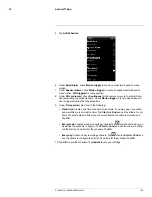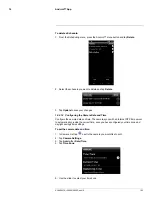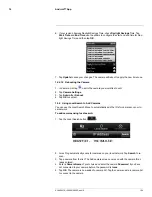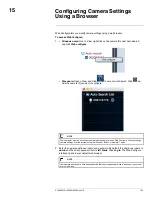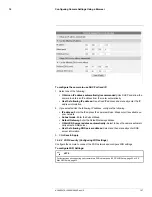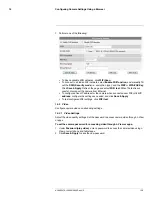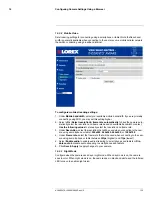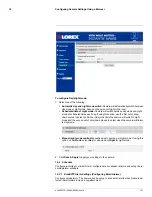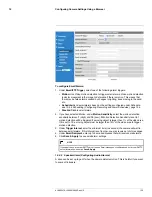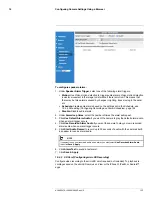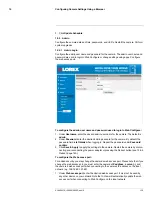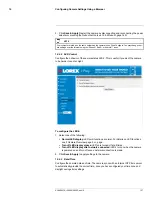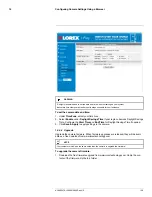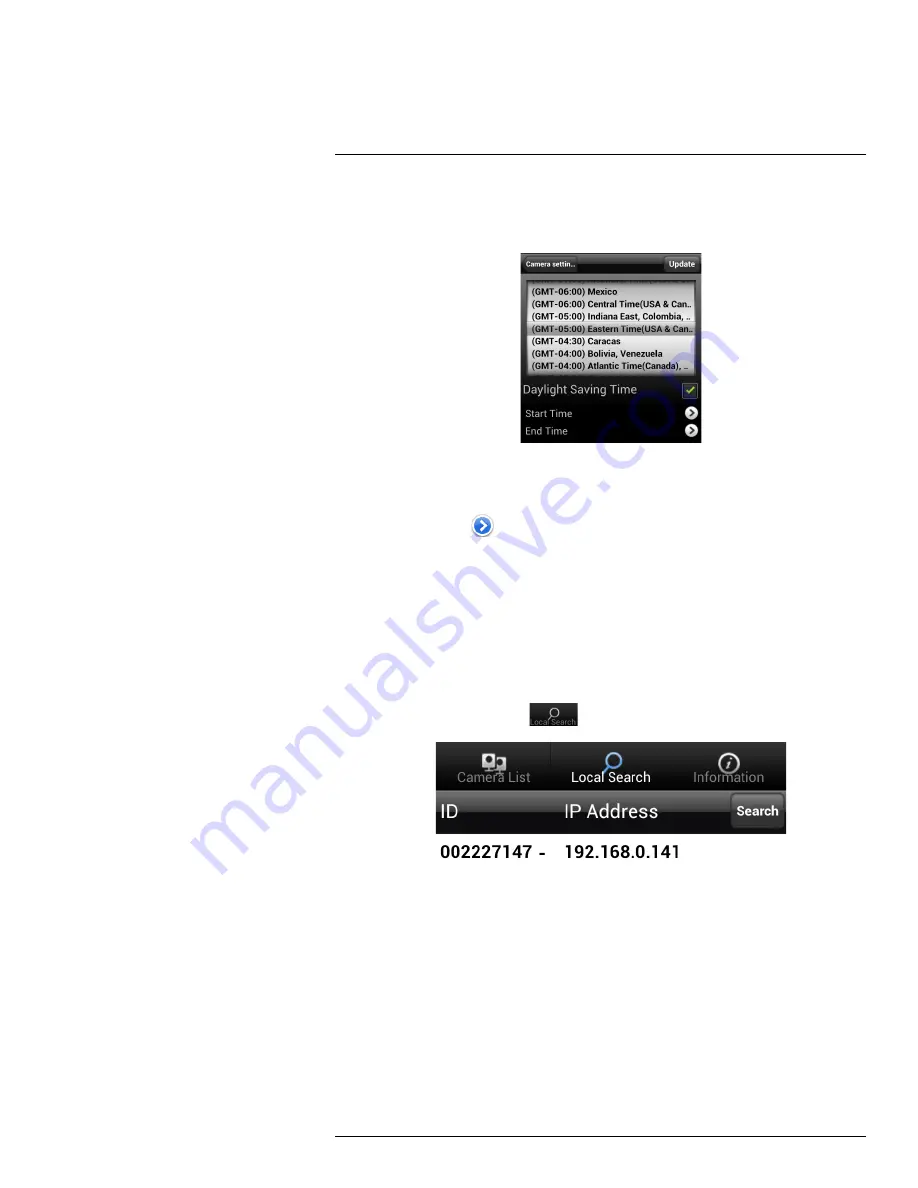
Android™ App
14
6. If your region observes Daylight Savings Time, check
Daylight Savings
Time. Tap
Start Time
and
End Time
, use the sliders to configure the start and end time for Day-
light Savings Time and then tap
OK
.
7. Tap
Update
to save your changes. The camera will reboot to apply the new time zone.
14.4.15
Rebooting the Camera
1. In Camera List, tap
next to the camera you would like to edit.
2. Tap
Camera Settings
.
3. Tap
Admin
then
Reboot
.
4. Tap
OK
to confirm.
14.5
Using Local Search to Add Cameras
You can use the Local Search Menu to automatically add the ID’s for cameras on your lo-
cal network.
To add cameras using local search:
1. Tap the Local Search button (
).
2. Lorex Ping automatically scans for cameras on your local network. Tap
Search
to re-
scan.
3. Tap a camera from the list. The Add camera screen comes on with the camera ID al-
ready entered.
4. Enter a
Camera Name
of your choice and enter the camera
Password
. If you have
not connected to your camera before, the password is
lorex
.
5. Tap
OK
. The camera is now added to camera list. Tap the camera name in camera list
to connect to the camera.
#LX400072; r.28402/28402; en-US
124
Summary of Contents for LNC254 series
Page 1: ...USER S GUIDE LNC254 Series ...
Page 2: ......
Page 3: ...USER S GUIDE LNC254 Series LX400072 r 28402 28402 en US iii ...
Page 153: ......