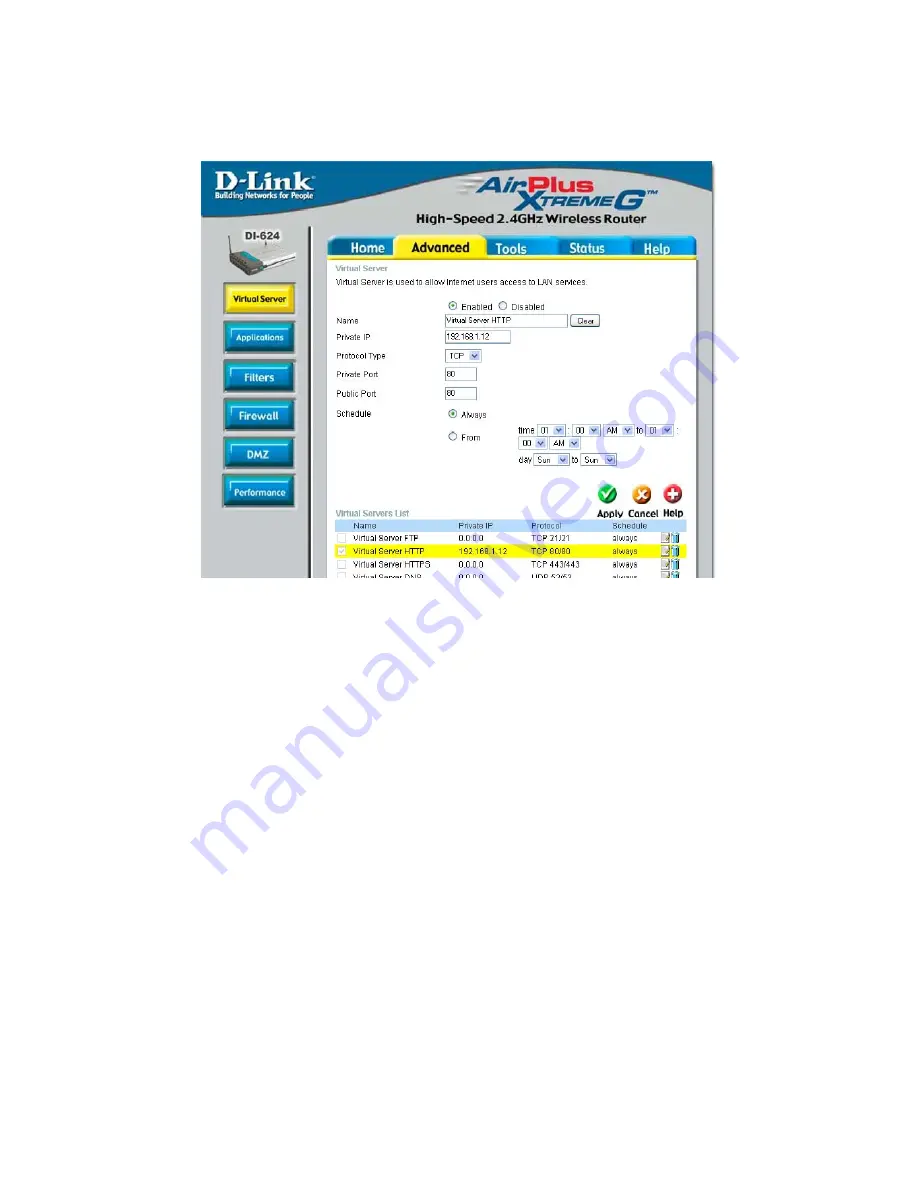
© 2005 Strategic Vista International Inc.
p.4
Create a path for your streaming video by entering values as shown;
•
Click the 'Enabled' radio button
•
Enter the Name (this is your choice)
•
Enter the Private IP. This must be the same IP address that appears in the LCD of the Lorex Monitor
and/or the static IP set in the previous step.
•
Set the Protocol Type to 'TCP',
•
Set the Private Port to '80'
•
Set the Public Port to '80'
•
Set the Schedule to 'Always'
and select the 'Apply' button.
This will create a data path that the Lorex Player will use to access the video stream and will allow you to view
the video images. If you also want to access the Lorex Monitor using a web browser, no changes are required.
Note to advanced users; Web servers are favourite targets of hackers and so using port '80' in this last step may
make your Lorex Monitor a little less secure. Therefore, we recommend returning to this step once you are
satisfied with the functionality and changing the settings to use a high port number (e.g. 9002). You will also
have to change the Lorex Player and Lorex Monitor settings for this. Consult the respective manuals for details.
Step 2: Register for the Dynamic Domain Name Service (DDNS)
Unless you specifically obtain a static external IP address, your broadband Internet address, which is assigned
by your service provider, is subject to change on a regular basis. Dynamic DNS is a service from StrategicVista
included with your monitor whereby the Lorex Monitor registers the IP address of the router with the external
DNS system. In order to be able to locate your home network, you must sign up to use the Dynamic DNS
system.
Note: You need only have one device registering the IP Address of the network. If you already have DDNS






























