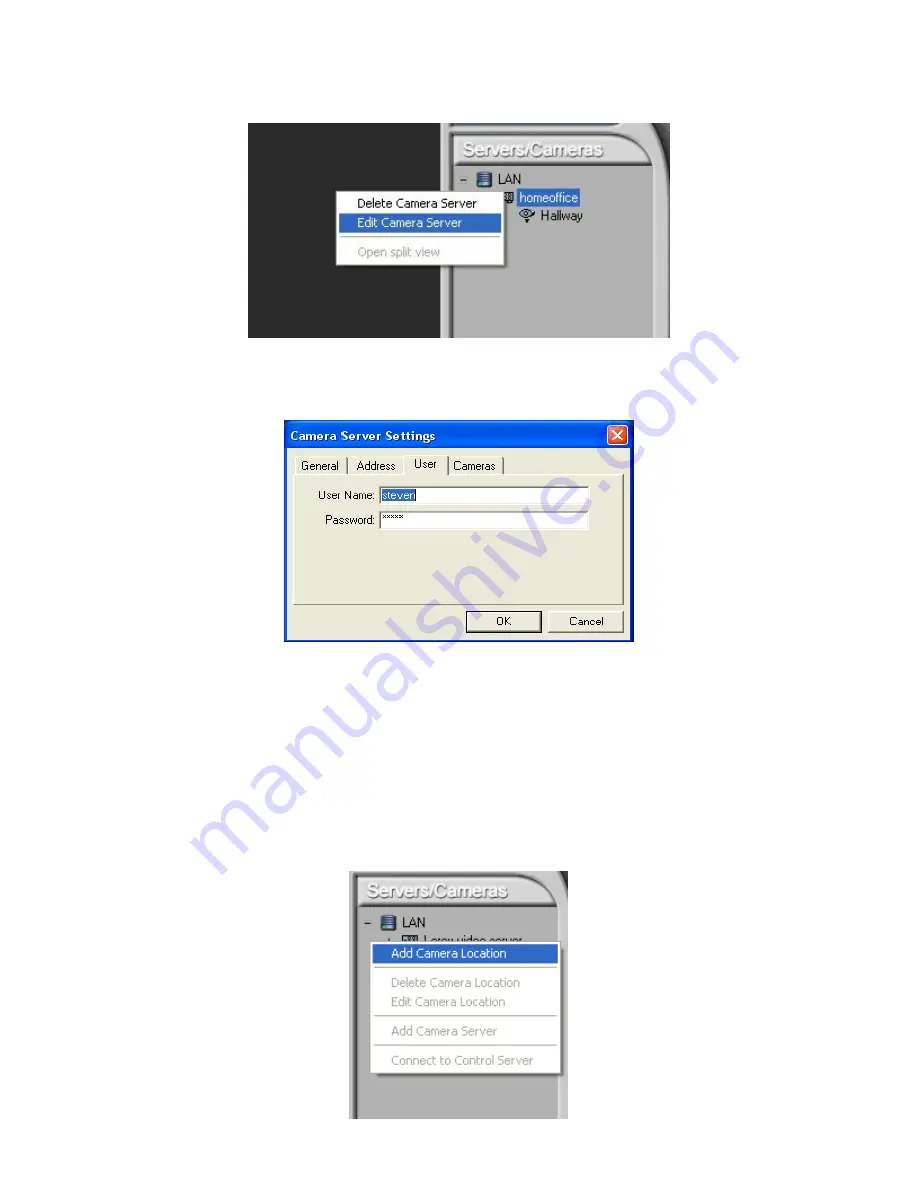
© 2005 Strategic Vista International Inc.
p.10
Select the 'User' tab and enter the same User Name and Password as you entered in the Lorex Utility (step3B)
above. Select 'OK'.
Start the video by double-clicking on the camera icon and you will be able to view the video as before.
Step 4B: Setting up Remote access from the Internet
Now that the camera is working across your LAN, you may want to consider viewing the video images over the
Internet when you are in a different location. To do this you must set up a new camera location;
In the camera/servers area, right click and select 'Add Camera Location';






























