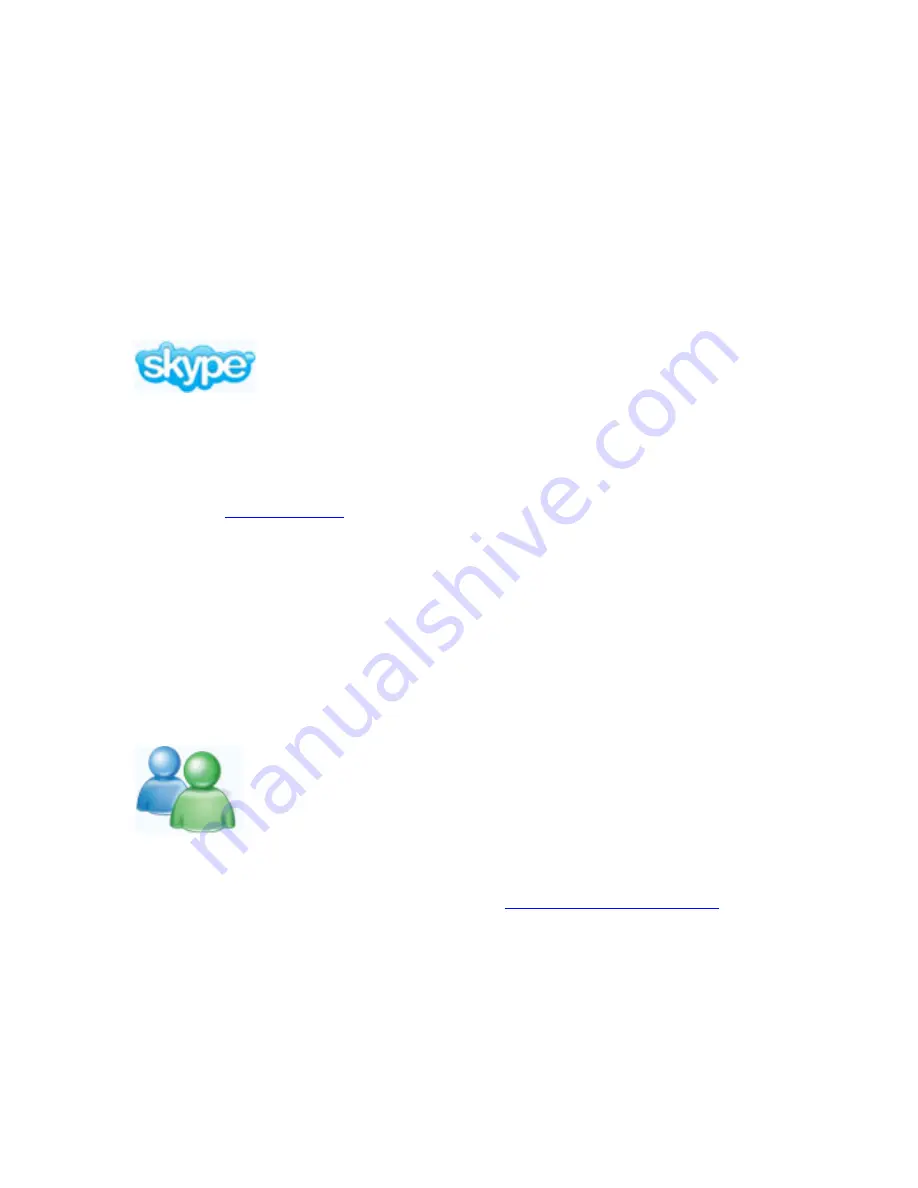
Logitech Reviewer’s Guide: QuickCam Pro 9000 and QuickCam Pro for Notebooks
–
Page 19
Part 4: Using Video Calling Applications
4.1 Using a Webcam with Instant Messenger Applications
It is simple to get up close and personal with instant messaging (IM). Now you can add
video to your IM and be seen and heard with a video call. All you and your friends and
family need is a webcam and speakers (or a headset for privacy) and a broadband
connection.
Here's how you can get started with the four most popular IM applications.
Skype®
Use your computer to call other Skype users for free — anywhere in the world. Skype
offers free unlimited computer calls using just your Internet connection and the power of
free Skype software. And now you can also add video to those free calls and see your
friends face-to-face! Here's how:
1. Visit
www.skype.com
to download the latest Skype software.
2. Once you've downloaded the software, simply click the
Add Contact
button to
enter your friends' Skype Names in your personal phone book.
a. You can search for friends by name, email address or Skype ID.
b. Once you find the person you are looking for, click their name to add
them to your contact list.
3. Select the Skype name of the person you want to call from your contact list.
4. Press
the
Green Phone
button at the bottom of the Skype contact list screen.
5. Once they answer your call, if your friend has the latest Skype application (plus a
properly configured webcam and microphone), they will see and hear you in
seconds.
Windows Live™ Messenger
Getting started with Windows Live Messenger takes just minutes with the following
steps:
1. Download Windows Live Messenger at
www.get.live.com/messenger
.
2. Launch Windows Live Messenger.
a. If you need an account you can sign up for one free when you launch
the application – all you need is an email address.
3. To make a call, click the
Video Call
icon (up top) or right-click a contact in
your list.
4. Click
Video
as the communication option.
5. Select
Start a Video Call
.

















