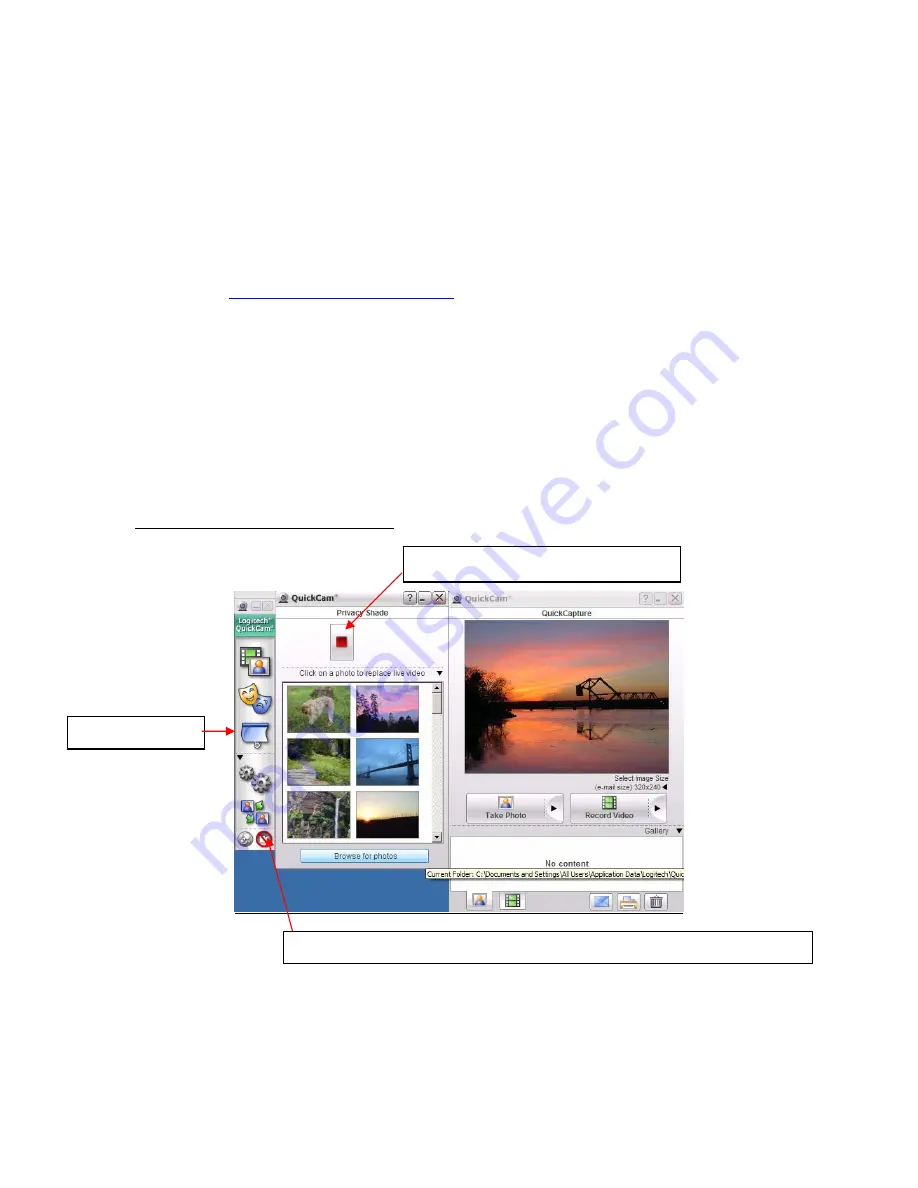
Logitech Reviewer’s Guide: QuickCam Pro 9000 and QuickCam Pro for Notebooks
–
Page 16
Tip
: Leave the Video Effects window open so that you can easily change to an avatar or
apply a video accessory during a video call or video chat session.
During use, if you notice problems with models or accessories tracking your facial
features, try increasing the amount of light in the room, or try recalibrating the
camera by clicking on the Video Effect Options button, then selecting Calibrate
Avatars.
Logitech frequently adds new avatars, face accessories and fun filters, available free for
download at
www.logitech.com/videoeffects
.
3.3.3 Privacy Shade
There are times when you might prefer not to send live video. Unlike some cameras that
merely block the camera lens with a piece of plastic, thereby sending a black video
frame, the QuickCam Pro 9000 and QuickCam Pro for Notebooks webcams are
equipped with a software-enabled privacy shade. If you want privacy, the privacy shade
substitutes a still image for the live video stream. You can choose photos from the photo
gallery supplied by Logitech, or use one of your own favorite pictures.
Example 6 – Enable Privacy Shade
Enable or disable Privacy Shade
Privacy Shade
Mute microphone and control privacy shade from the control panel
•
Click
the
QuickCapture
icon to activate your camera and preview your privacy
shade.
•
Click
the
Privacy Shade
icon on the
QuickCam Control Panel
.
•
Select a photo from the supplied photo gallery, or click
Browse for Photos
to
select one of your own.




















