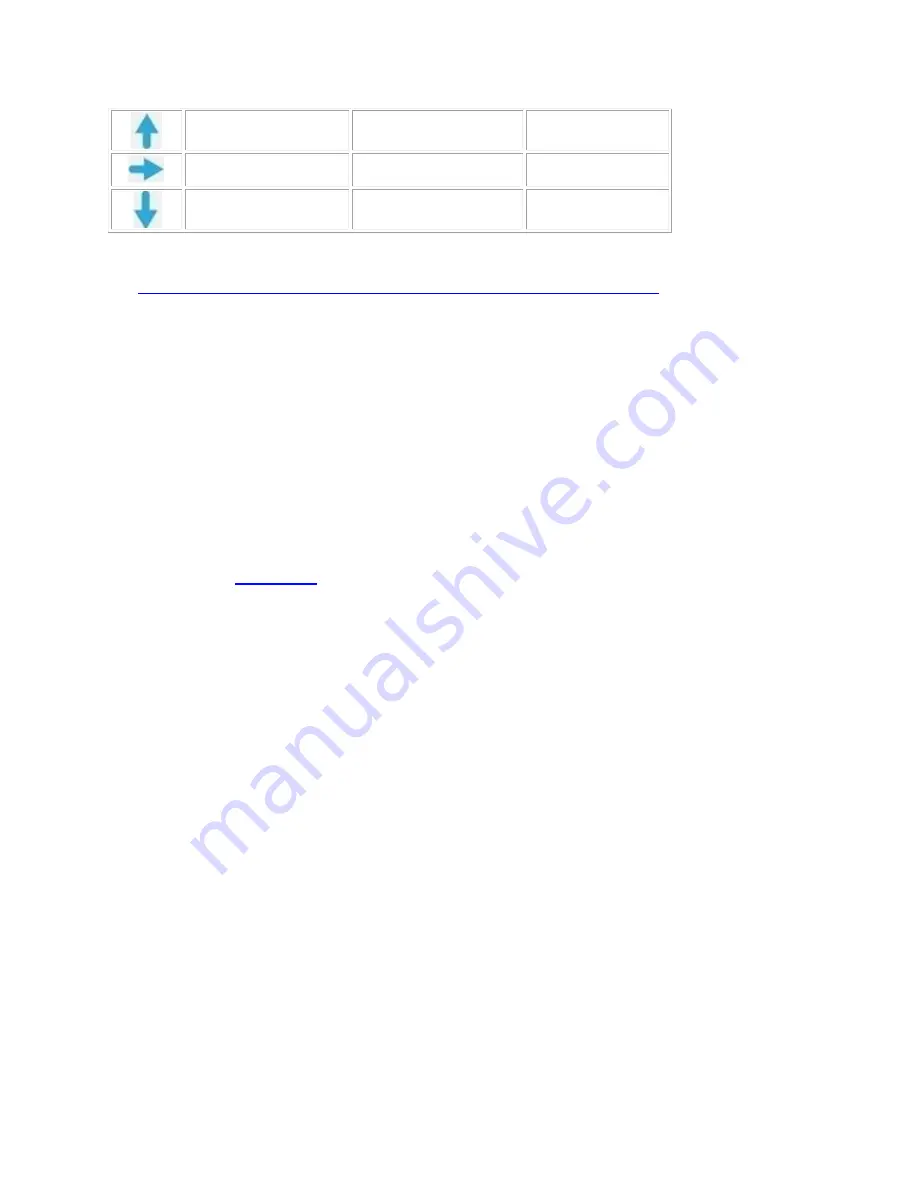
Maximize window
Task view
Mission Control
Snap right
Swipe right
Swipe right
Show desktop
Show/Hide desktop
App Expose
TIP:
You can use Logitech Options to assign gestures to other M535 / M336 / M337 buttons.
Customize M535 / M336 / M337 mouse gestures with Logitech Options
Close
Supported operating systems for the Wireless Mouse M535 / M336 / M337
At the time of release, this product is supported on:
Windows 10
Windows 8
Windows 7
Mac OS X 10.8+
Android 3.2+
Chrome OS (version 44 or later)
page for the latest software support.
Close
Logitech Options issues when Secure Input is enabled
Ideally, Secure Input should only be enabled while the cursor is active in a sensitive information
field, such as when you enter a password, and should be disabled right after you leave the
password field. However, some applications may leave the Secure Input state enabled. In that
case, you may experience the following issues with devices supported by Logitech Options:
When the device is paired in Bluetooth mode, it's either not detected by Logitech Options
or none of the software-assigned features work (basic device functionality will
continue to work, however).
When the device is paired in Unifying mode, it’s not possible to perform keystroke
assignments.
If you encounter these issues, check to see if Secure Input is enabled on your system. Do
following:
1.
Launch Terminal from /Applications/Utilities folder.
2.
Type the following command in Terminal and press
Enter
:
ioreg -l -d 1 -w 0 | grep SecureInput
If the command returns back no information, then Secure Input is not enabled on the
system.





























