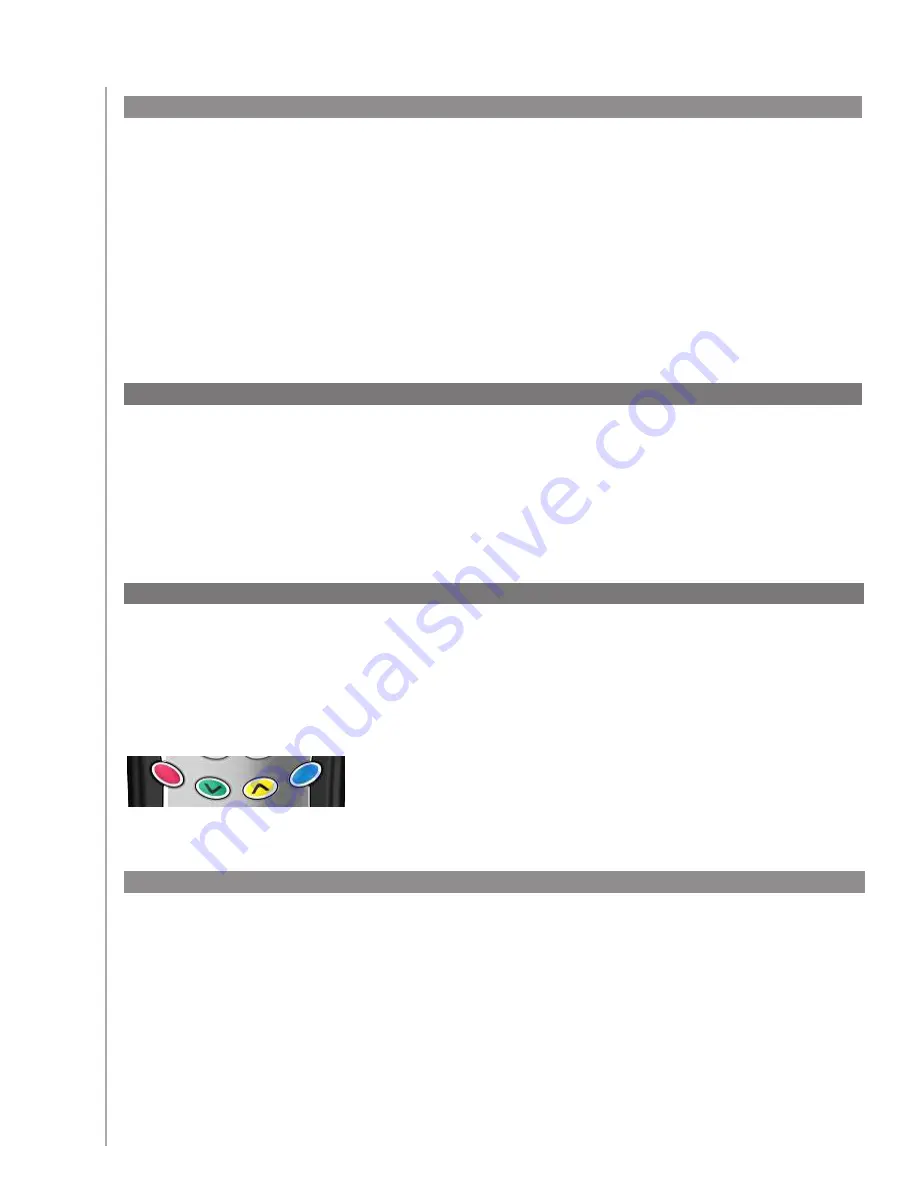
9
Controlling your devices individually
In some cases, you may need to control a device individually. You can use the device feature of
the Harmony 610 to control devices one-by-one.
When you press the
Device
button, the Harmony 610 screen displays a list of your devices.
Select the device you wish to control by pressing the side LCD button closest to your selection..
After you select a device, the Harmony 610 controls only that device. You have access to all the
commands for the device included in your Harmony 610 configuration.
Once you’ve finished, return to Activities for the optimal control of your entertainment system.
To set the length of time the backlight stays on, follow these steps:
From your Harmony Remote Software:
Select
1.
Remote Settings
.
Select
2.
Display Settings
.
Setting the backlight timing
Using the Coloured Buttons (Teletext)
If your TV is programmed to send and receive Teletext content, when you press any of
the Coloured buttons (Teletext), the home page for Coloured buttons will appear on
the television (it may take a few seconds for the page to appear). The Teletext page will
completely replace the television picture, but sound will still be available. Each Teletext
page has a unique 3-digit page number; all pages can be accessed by entering the 3-digit
page number using the numbered channel buttons on your Harmony remote.
While Teletext is the default setting for these coloured
buttons in the Watch TV Activity, you can customize these
buttons to send different commands in other Activities. See
Adding custom-labeled buttons to an Activity.
Using the Glow Button
Press the
Glow
button to light up or turn off the display backlight. To determine the length
of time the backlight stays on.
Note: Shaking or tilting the Harmony remote will not light up the display backlight. Users
must press the
Glow
button to light up the display backlight. The remote will go into
Deep
Sleep
mode when the remote detects no motion for two hours. The remote will begin
motion sensing in
Deep Sleep
mode, and can be sensitive to movement.
































