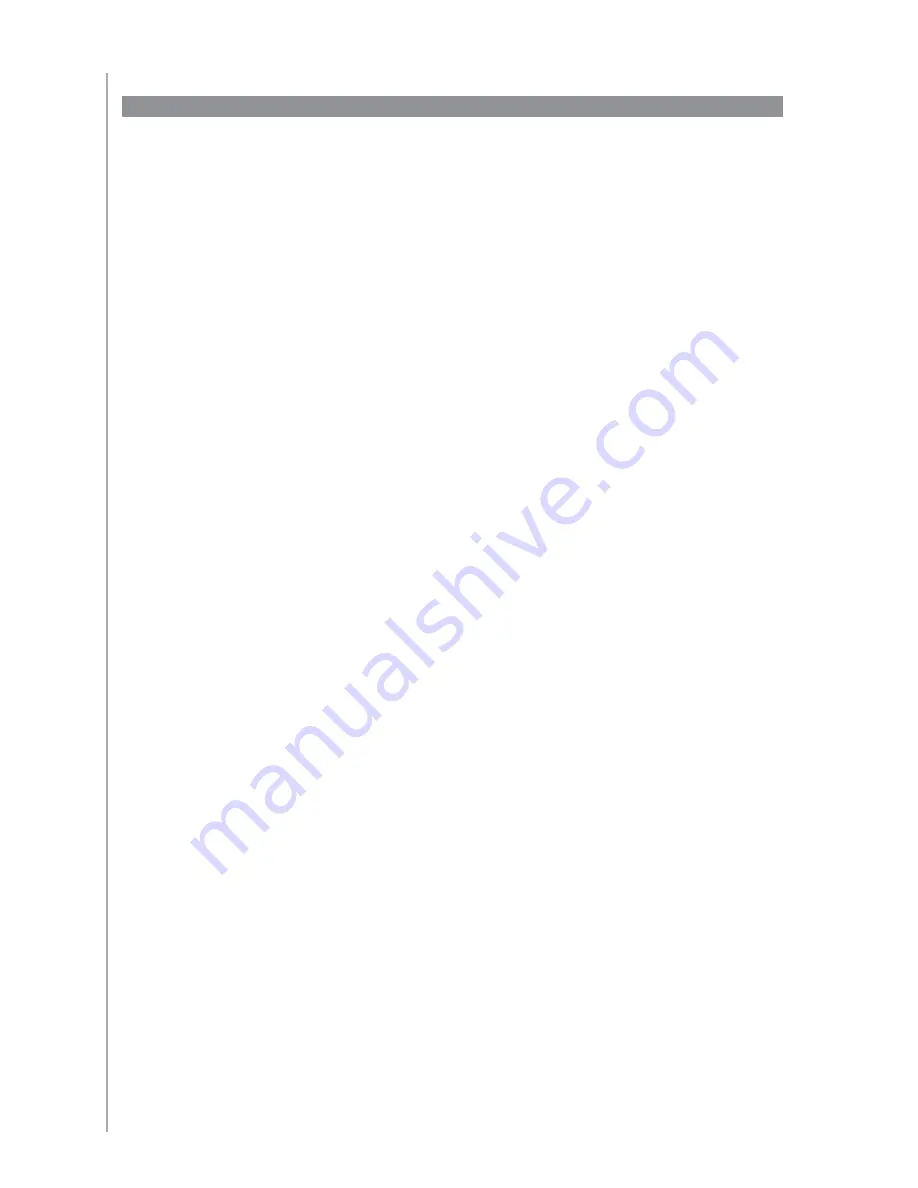
21
Types of delays or speed settings
If your device doesn’t react to a command from the Harmony 555, it may be because the delay
setting needs to be adjusted. By default, different devices take different amounts of time to react to
a command from a remote control. To accommodate these differences in your devices, the Harmony
555 uses several types of delays, or speed settings, to control your devices.
Power On Delay
The Power On Delay is the amount of time that a device needs to “warm up” before receiving
another command. For instance, when you turn on a device, you may notice that the device needs
a certain amount of time before it can receive another command from the remote.
Example:
Every time I turn on my system with an Activity, my TV powers on but doesn’t go to the
correct input. However, it does go to the correct input when switching between Activities when the
TV is already on. The
Help
button fixes it each time, but I don’t want to use the
Help
button every
time.
Inter-Key Delay
The Inter-Key Delay is the amount of time allotted for commands to be sent between button presses.
Example:
Any time I press volume up multiple times in a row, for my AV Receiver it takes a long time
to increase the volume. I would like my devices to respond quicker to these presses.
Input Delay
The Input Delay is the amount of time that the remote takes when switching between inputs.
Many devices need a certain amount of time before changing to the next input in the input list.
Example:
My TV doesn’t always go to the correct input when switching between Activities and
I have already verified that the input list is correct.
















































