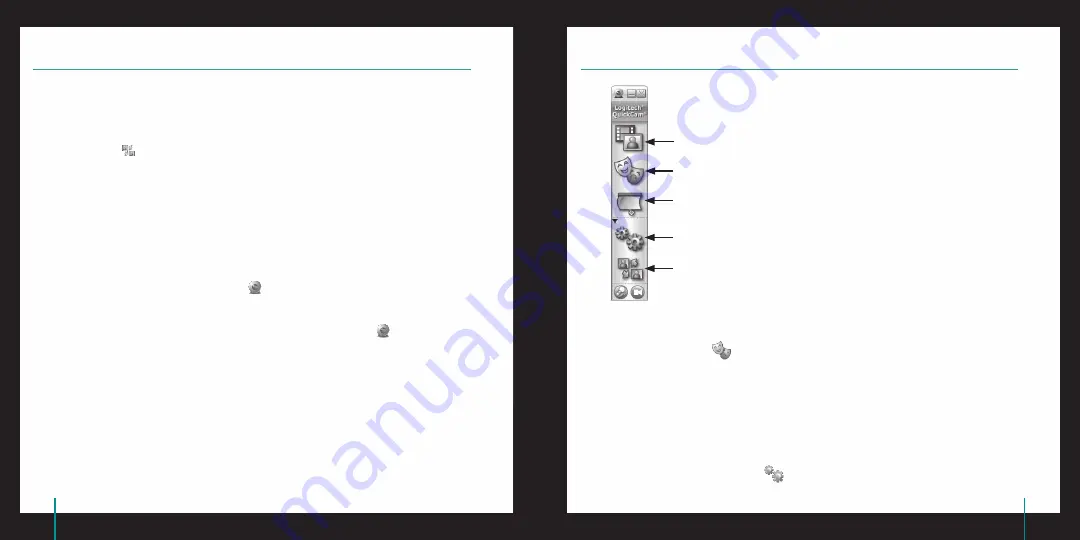
QuickCam
®
Pro 9000
QuickCam
®
Pro 9000
Your camera is now set up and ready to go!
There are many ways to enjoy using your new webcam, including
Making free video calls to friends and family. (Installation and use of an instant messaging application
is required. Click
in the QuickCam
®
software to learn more.)
Taking still photos or recording videos to share or e-mail.
Adding videos to your E-bay auctions (see
www .logitech .com/videosnap
).
Using the QuickCam
®
Software
To start the Logitech
®
QuickCam
®
software, do either of the following:
On your desktop, double-click the
QuickCam
®
icon.
- or-
In the lower-right corner of your desktop in the taskbar, click the
QuickCam
®
icon.
•
•
•
•
•
Tip
To personalize your video calls with customized Avatar images, Face Accessories, or Fun Filters,
click the
Video Effects
button.
9
Ensure Quality Images
Logitech
®
RightLight
™
2 ensures that you automatically get the best image quality in harsh, dim, or back lit
conditions that usually cast a shadow on your face. When your camera determines that you are experiencing
these situations, a dialog box appears asking if you want to turn on Logitech
®
RightLight
™
2. Click
Yes
to let
your camera automatically adjust frame rates, color, and exposure to produce the best image quality.
To manually adjust these settings, click the
Settings
button.
Record videos or capture images.
Enable Logitech Video Effects.
Enable Audio & Video Mute (when on a video call).
Specify camera settings.
Install and use video programs and services.
8
QuickCam
®
Software Features
Congratulations

















