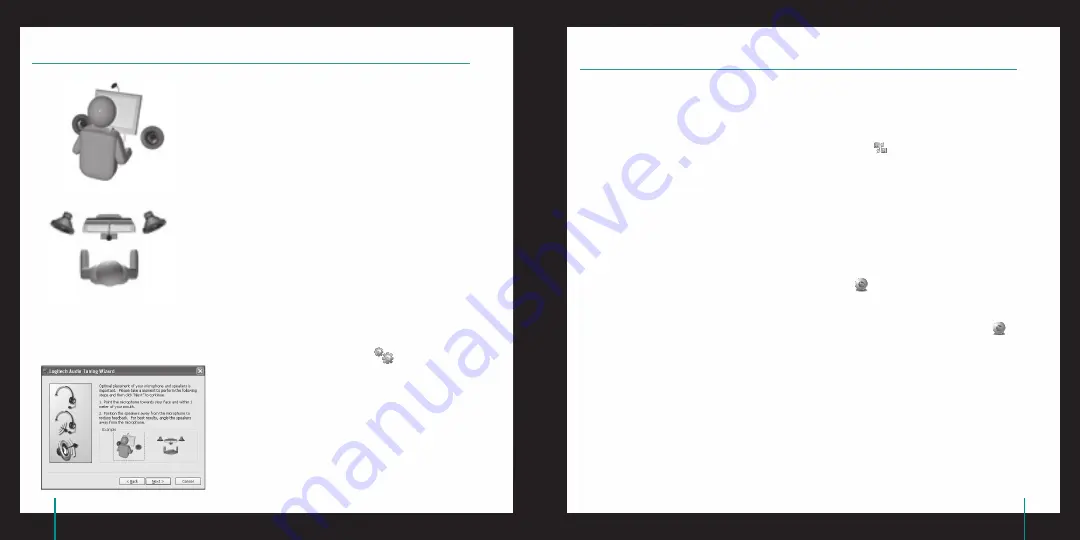
QuickCam
®
Pro 9000
QuickCam
®
Pro 9000
O assistente de sintonização de áudio
Na primeira vez que iniciar a QuickCam, ela orientará você no
Utilitário de configuração de microfone ou alto-falantes e no
Assistente de sintonização de áudio, que lhe permite:
Selecionar o dispositivo de entrada de áudio (microfone) e o
dispositivo de saída de áudio (alto-falantes).
Ativar o eliminador de eco acústico (AEC, Acoustic Echo
Cancellation) — recomendável.
Ativar a supressão de ruído de fundo — recomendável.
Especificar o volume de entrada do microfone e o volume de
saída dos alto-falantes.
Testar as configurações do áudio.
Em situações com ruídos de fundo altos e irregulares, sua voz
poderá ficar distorcida ao usar a supressão de ruídos. Se isso ocorrer,
desative a supressão de ruídos no software QuickCam
®
.
Dica
Para alterar as configurações de áudio no software
QuickCam
®
, clique no botão
Configurações
e, em
seguida, clique na guia
Áudio
•
•
•
•
•
A câmara agora está configurada e pronta para funcionar!
Existem várias maneiras de desfrutar o uso da nova câmara Web, incluindo:
Fazer videochamadas gratuitas a amigos e familiares. (É necessário instalar e usar um aplicativo de
mensagem instantânea. Para obter mais informações, clique em
no software QuickCam
®
.)
Tirar fotografias ou gravar vídeo para compartilhar ou enviar por e-mail.
Adicionar vídeos aos leilões no E-bay (visite
www .logitech .com/videosnap
).
Utilizar o software da QuickCam
®
Para iniciar o software Logitech
®
QuickCam
®
, faça um dos seguintes:
Na área de trabalho, clique duas vezes no ícone
QuickCam
®
.
- ou-
No canto direito inferior da área de trabalho, na barra de tarefas, clique no ícone
QuickCam
®
.
•
•
•
•
•
Parabéns

















