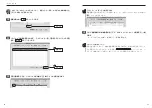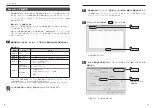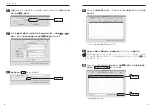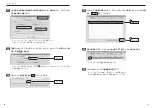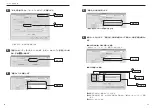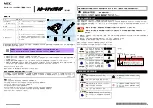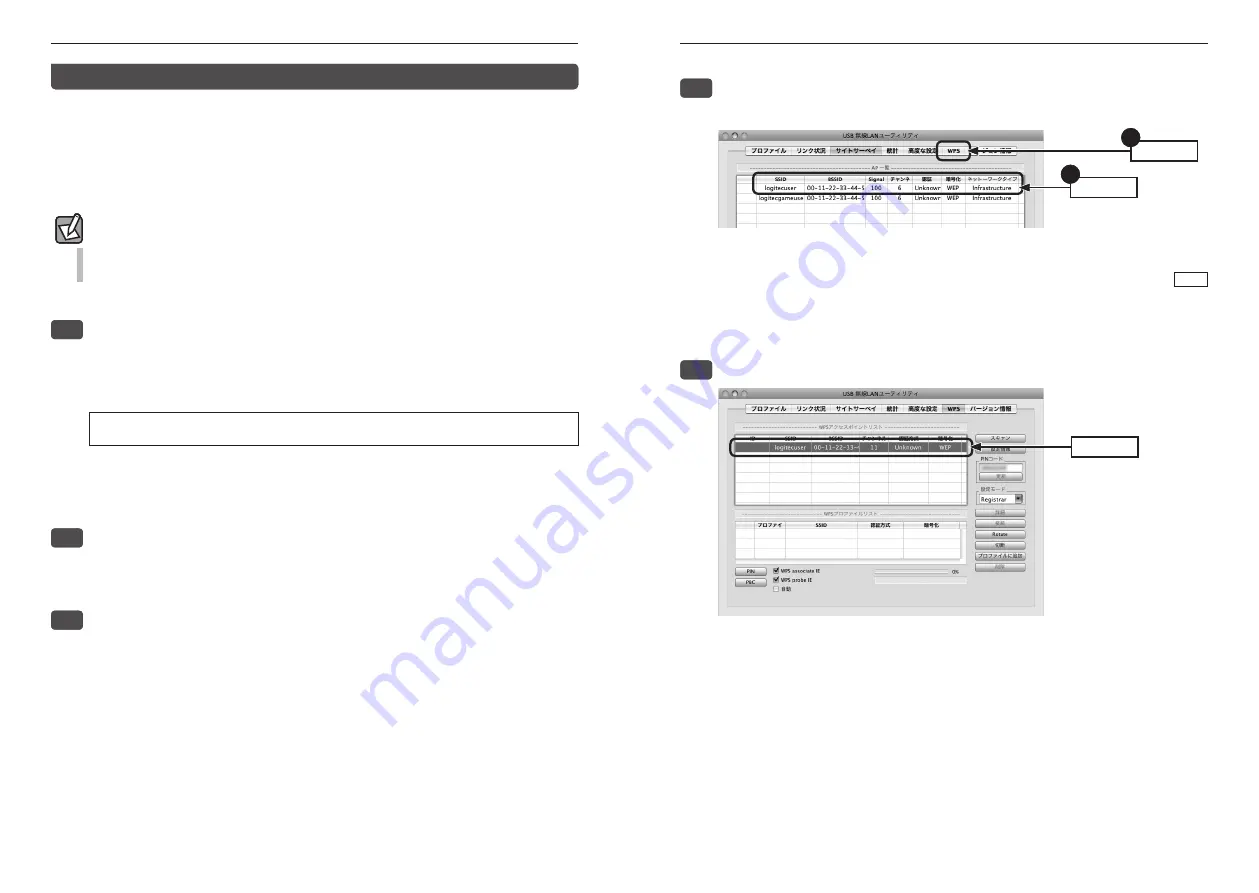
Chapter 2 導 入 編
【サイトサーベイ】タブで接続先の無線親機のSSIDが表示されていることを確認し、
【WPS】タブをクリックします。
・SSIDが表示されていない場合は、〈USB無線LANユーティリティ〉画面の下にある
検索
をクリックします。
「WPSアクセスポイントリスト」から、接続先のSSIDを選択します。
44
※画面は例です。実際にご使用の環境の内容とは異なります。
クリック
2
確認する
1
※画面は例です。実際にご使用の環境の内容とは異なります。
クリック
2
確認する
1
55
選択する
選択する
WPS機能のうち、本製品と無線親機に搭載されたWPS用の「PINコード」を使って、無線親
機に接続します。
無線親機側に設定されたPINコードを無線子機に入力する方法と、無線子機側に設定され
たPINコードを無線親機に入力する方法があります。ここでは無線親機側に設定されたPIN
コードを本製品に入力する場合の操作の流れを説明します。
本製品のPINコードを無線親機に入力する場合
P51「6. WPSタブ」をお読みになり、本製品の設定モードを「Enrollee」に設定したうえで、
生成された本製品側のPINコードを無線親機側に入力してください。このとき無線親機側の
設定モードは「Registrar」に設定してください。
設定をはじめる前に、無線親機側の設定ユーティリティを表示するなどして、無線親
機側のPINコードをメモします。
●無線親機側のPINコードをメモしてください。
無線親機のPINコード
・無線親機側のPINコードは「Enrollee」モードでのコードになります。
・無線親機側のPINコードの確認方法は、それぞれの説明書をお読みください。
本製品を接続したMacを、インターネットに接続可能な状態である無線親機の近くに
置きます。
「USB無線LANユーティリティ」を起動していない場合は、起動して画面を表示します。
・「USB無線LANユーティリティ」は、インストール時にインストール先を変更していなけ
れば、「アプリケーション」フォルダ内にあります。
WPSのPINコードを使って接続する
WPSのPINコードを使って接続する
11
22
33
Summary of Contents for LAN-W150N/U2M
Page 34: ......