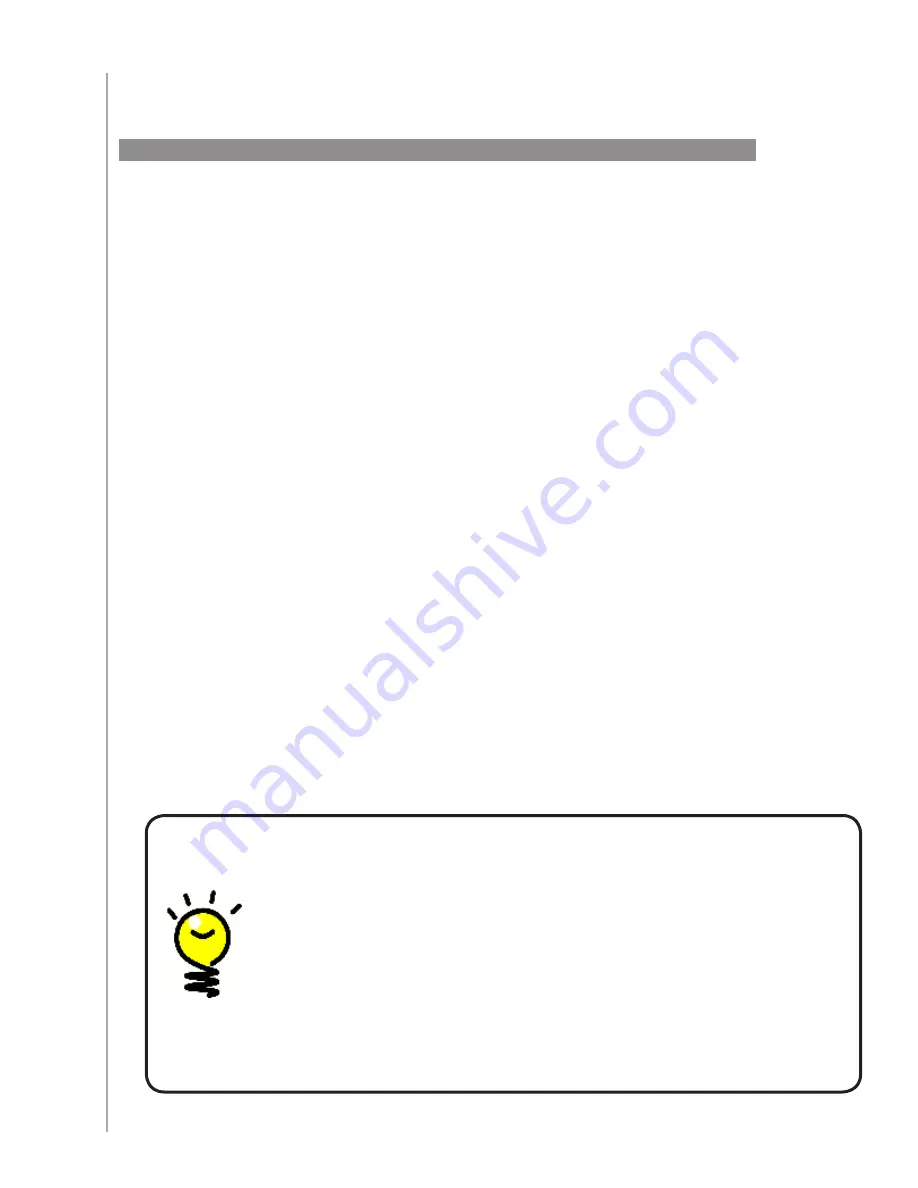
11
Guided online setup
The Harmony Remote Software leads you through a setup process and allows you to
change your setup later if you wish.
To begin, connect your remote to your computer using the USB cable provided and go
to
www.logitech.com/myharmony
. Follow the instructions to download the Harmony
Remote Software. After the software installs, start the Harmony Remote Software.
When you start the Harmony Remote Software, it checks for updates automatically and
downloads them if necessary.
After you install the Harmony Remote Software and gather your device information using
the Device Worksheet, the setup process guides you through five steps in which you
answer a series of questions about how your entertainment system is set up.
Creating your user account
1.
: The setup walks you through creating a user account on
the Harmony Remote Software. You can also launch a tutorial about how to set up the
Harmony 650 from this step by clicking View Tutorial.
Connecting your Harmony 650 to your computer
2.
: The software ensures that your computer
and Harmony 650 are communicating with each other.
Setting up the devices you want to control:
3.
The software walks you through entering the
manufacturer and model numbers of your entertainment system that you collected using
the
Device Worksheet
.
Setting up Activities for the Harmony 650
4.
: The software asks you questions about how your
entertainment system is set up, and then saves the settings.
Updating the remote
5.
: The software transfers the information from your computer to the
remote.
For more information on installing the Harmony Remote Software, refer to the Quick-start
Guide that came with your Harmony remote.
Setting up your Harmony 650 for the first time
Overview of the setup process
Gathering your device information
To simplify the setup process, we recommend you fill out the
Device
Worksheet
, so that all the device information is at hand when you need
it.
Locating manufacturer and model number on your devices
Manufacturer names and model numbers are typically found at the front
of a device, on a label on the back of the device, or in the User Manual
for that device.


























