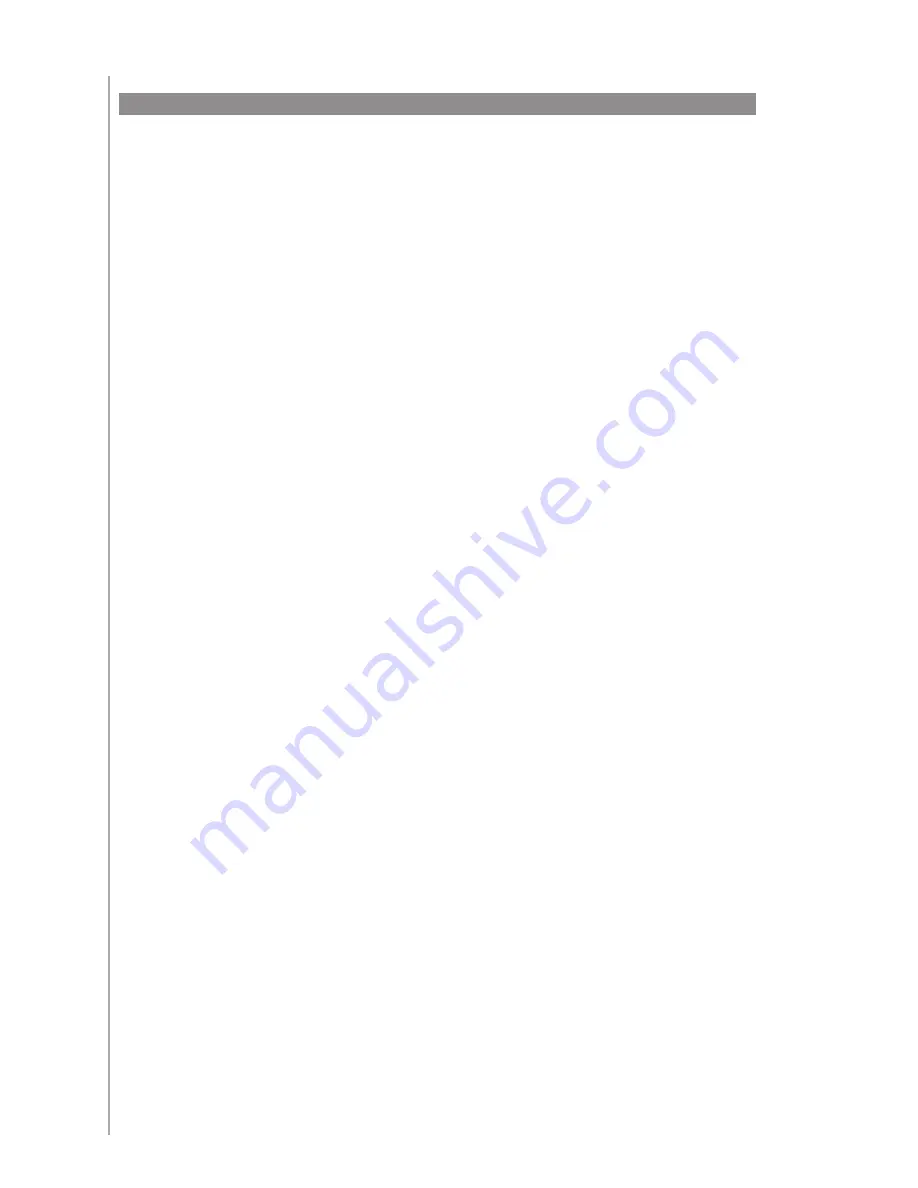
10
The Harmony 650 senses when you pick it up, and lights up the display and buttons.
To set the length of time the backlight stays on, follow these steps:
From your Harmony Remote Software:
Select the
1.
Remote Settings tab.
Click
2.
Display Settings.
Next to Glow Timing, select the number of seconds before the backlight turns off
3.
automatically, and click Save.
Setting the backlight timing











































