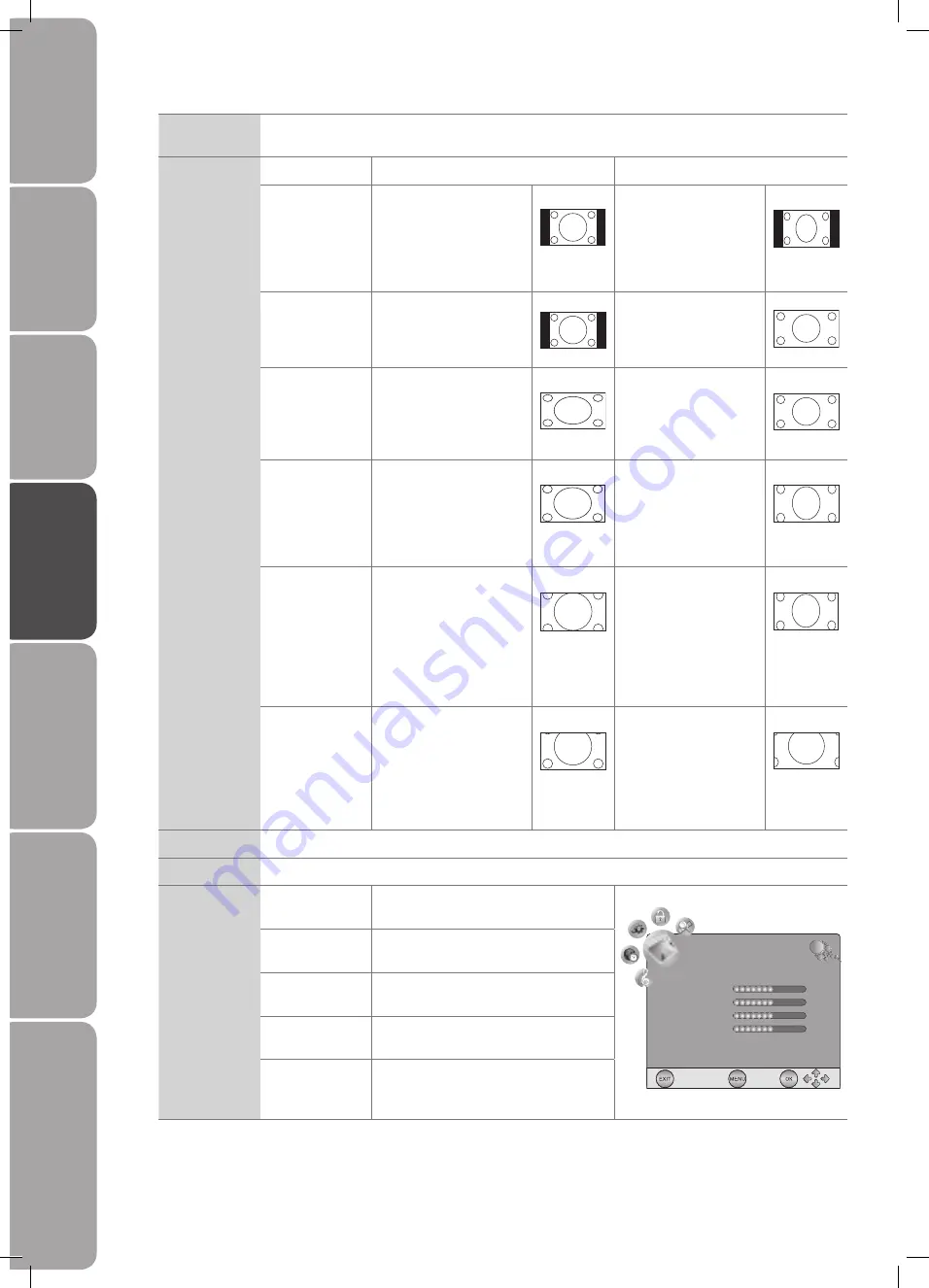
GB-24
Prepar
ation
Connec
tions
Initial
Setup
U
sing
the
Fea
tur
es
EPG
(Elec
tr
onic
Prog
ramme
Guide)
H
in
ts
and
Tips
, Specifica
tion
and
Saf
et
y
W
ar
nings
U
sing
the
DVD
Fea
tur
es
Aspect Ratio
Allows you to watch the screen in various picture formats: 4:3 / Auto / 16:9 / Smart Zoom / Zoom /
Subtitle.
Input Signal 4:3
Input Signal 16:9
4:3
This selection will allow
you to view a picture with
an original 4:3 aspect
ratio. Black bars will
appear on both the left
and right of the screen.
This selection will allow
you to adjust the picture
horizontally, in linear
proportion. Black bars will
appear on both the left
and right of the screen.
Auto
This selection will display
the picture according to
the aspect ratio of the
input source.
This selection will display
the picture according to
the aspect ratio of the
input source.
16:9
This selection will allow
you to adjust the picture
horizontally, in linear
proportion, to fill the entire
screen.
This selection will allow
you to view a picture with
an original 16:9 aspect
ratio.
Smart Zoom
This selection is similar to
16:9 mode, but the picture
slightly stretches vertically
and clips off a little from
the top and bottom.
This selection is similar
to 16:9 mode, but the
picture slightly stretches
vertically and clips off a
little from the top and
bottom.
Zoom
This selection will allow
you to zoom in the
picture without any
alteration, while filling the
entire screen. However,
the top and bottom
of the picture will be
cropped.
This selection will allow
you to zoom in the
picture without any
alteration, while the 4
sides of the picture will
be cropped.
Subtitle
This selection will allow
you to zoom in the picture
without any alternation,
while filling the entire
screen with subtitles
shown at the bottom of the
screen.
This selection will
allow you to zoom in
the picture without
any alternation, while
showing subtitles at the
bottom of the screen.
Noise Reduction Select to reduce the noise level of the connected device: On / Off. (TV mode)
Screen
Allows you to adjust the PC desktop content. (PC mode only)
Auto Adjust
Allows you to synchronise a PC signal
automatically.
Horizontal Pos.
Adjusts the position of the picture left and
right in the window.
Vertical Pos.
Adjusts the position of the picture up and
down in the window.
Size
Allows you to adjust the picture
horizontally, in linear properties
Phase
Controls the signal phase, which can
improve focus clarity and image stability
based on the PC mode.
3. Press the TV MENU button to return to the previous menu.
4. Press the EXIT button to exit the menu.
Auto Adjust
Horizotal Pos.
Vertical Pos.
Size
Phase
50
50
0
60
PICTURE
L26DVDB10_IB_final110210_running change3.indd 24
10/02/2011 3:37 PM
















































