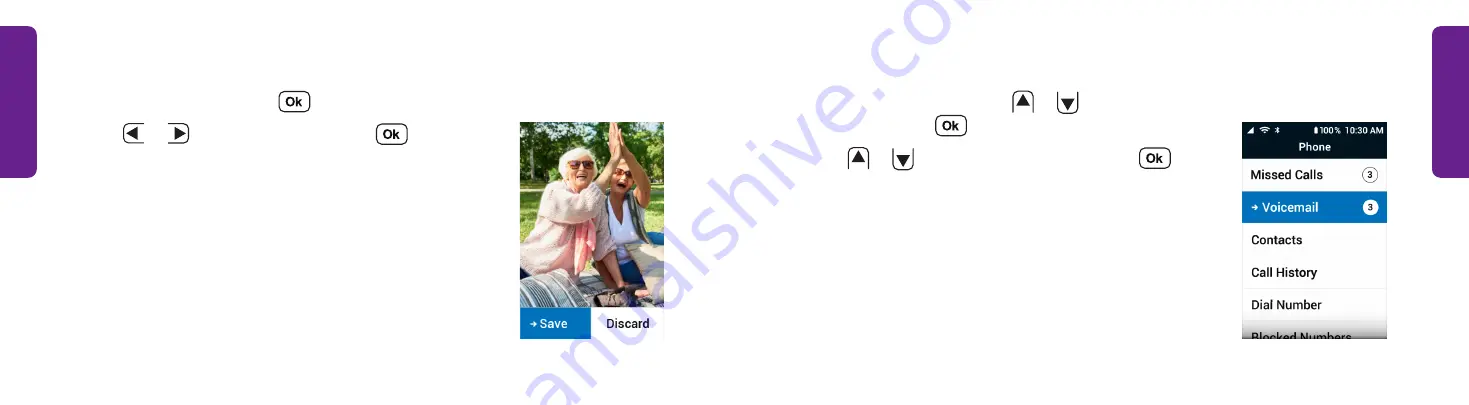
28
29
Learning T
he
Basics
Learning T
he
Basics
Setting Up Your Voicemail Greeting
1.
From the Main Menu, press
Up
or
Down
to select
Phone
and press
.
2.
Press
Up
or
Down
to select
Voicemail
and press
.
The phone dials your voicemail.
3.
Follow the prompts using the keypad to record
your greeting.
STEP 2
Taking a Photo
(continued)
5.
Aim the camera and press
to take a picture.
6.
Press
L
or
R
to select
Save
and press
to
keep the picture.
STEP 6






























