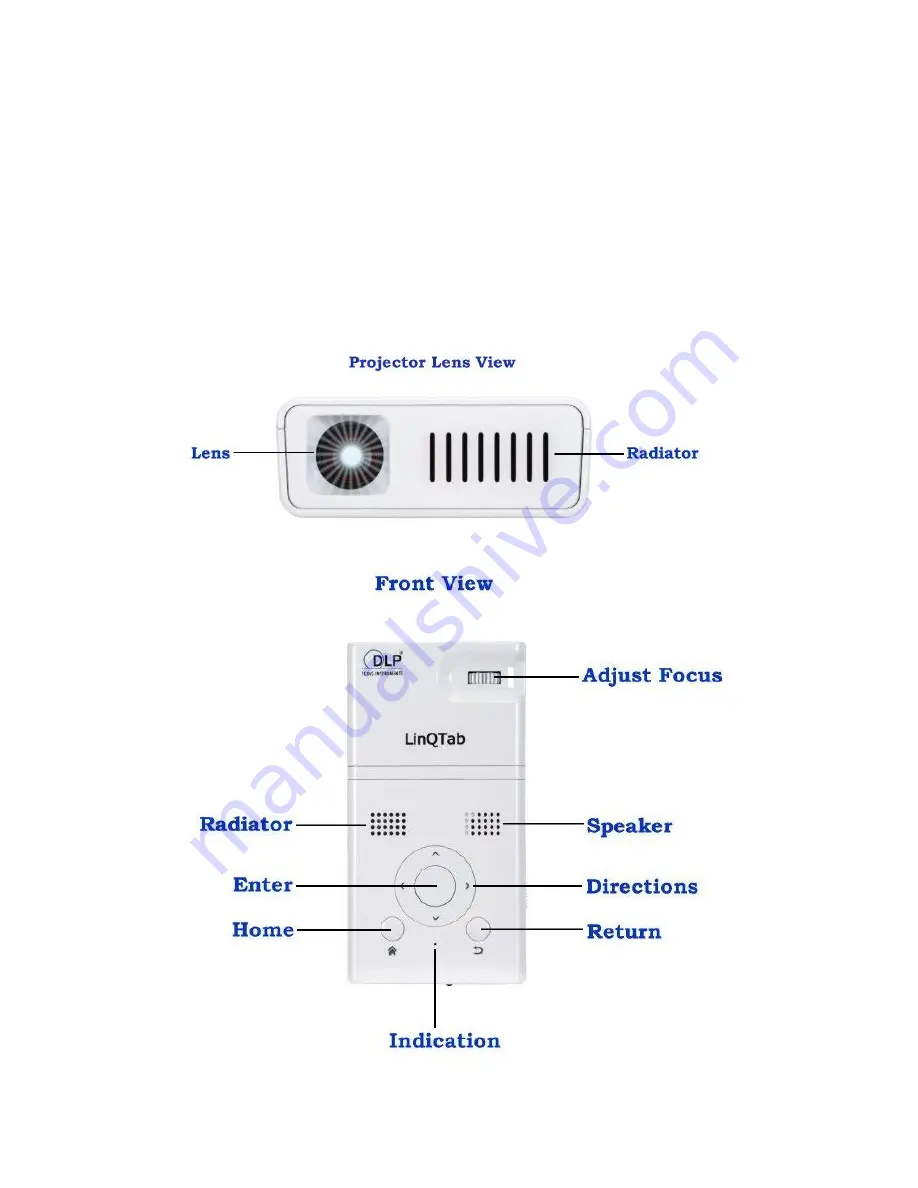
Product Features, Controls and Connections:
Projector Lens And Front View:
In the images below you will find the LQCP – Mini DLP Projector features and controls pointed out for the
projector lens and the front view where most of the projectors operation controls are present.