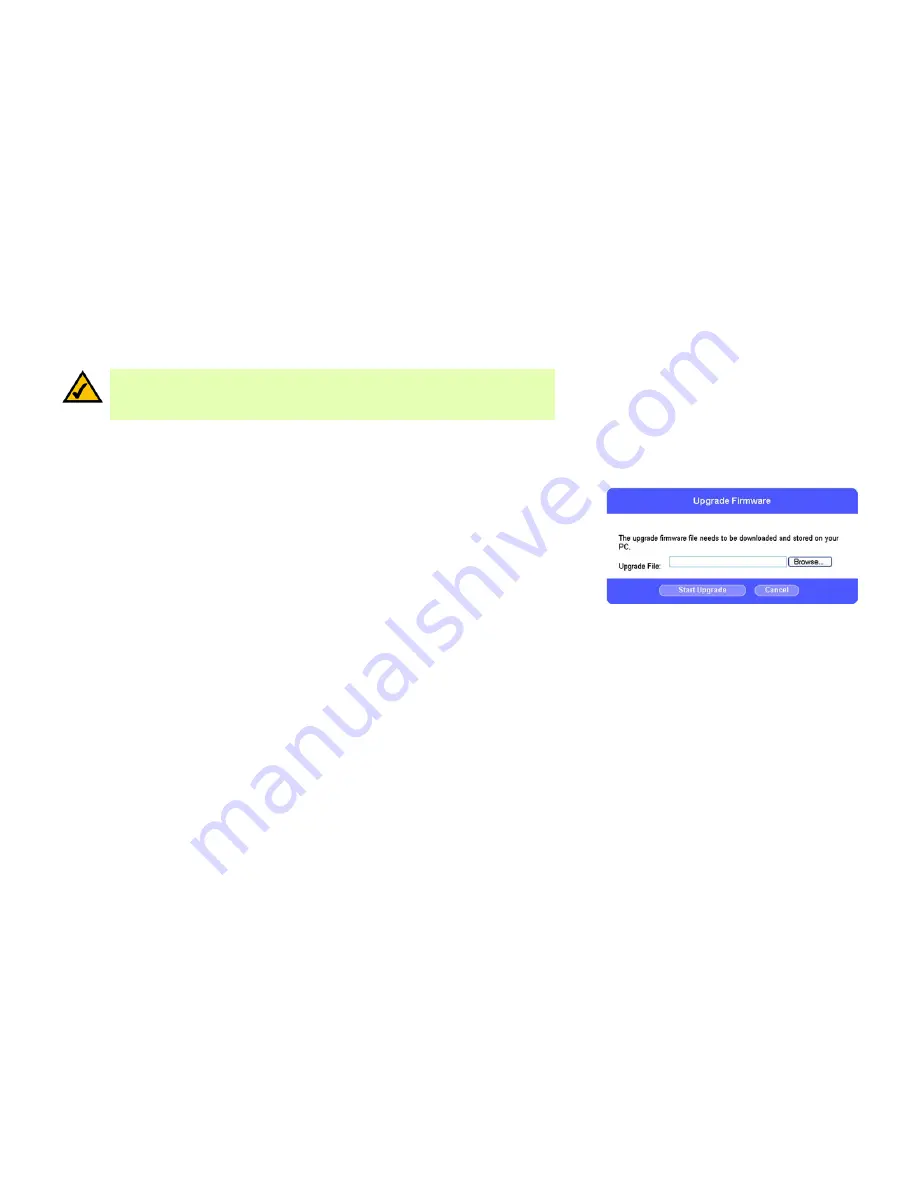
69
Appendix C: Upgrading Firmware
Compact Wireless-G Internet Video Camera
Appendix C: Upgrading Firmware
The Camera's firmware is upgraded through the Web-based Utility's Administrator tab. Follow these instructions:
To upgrade the firmware, follow these instructions:
1. Go to
www.linksys.com
and download the firmware upgrade file for the Camera. Then extract the file.
2. Click the
Upgrade Firmware
button on the
Administrator
screen.
3. On the
Upgrade Firmware
screen, click the
Browse
button to find the extracted file, and then double-click it.
4. Click the
Start Upgrade
button, and follow the on-screen instructions. To cancel the upgrade, click the
Cancel
button. For further help, click the
Help
tab.
Figure C-1: Upgrade Firmware Screen
NOTE:
Linksys recommends that you upgrade the Camera’s firmware within your network; in other
words, use a computer within the Camera’s local network. If you attempt to upgrade the Camera’s
firmware from a remote location—using a computer outside of the Camera’s local network—the
upgrade will fail.
















































