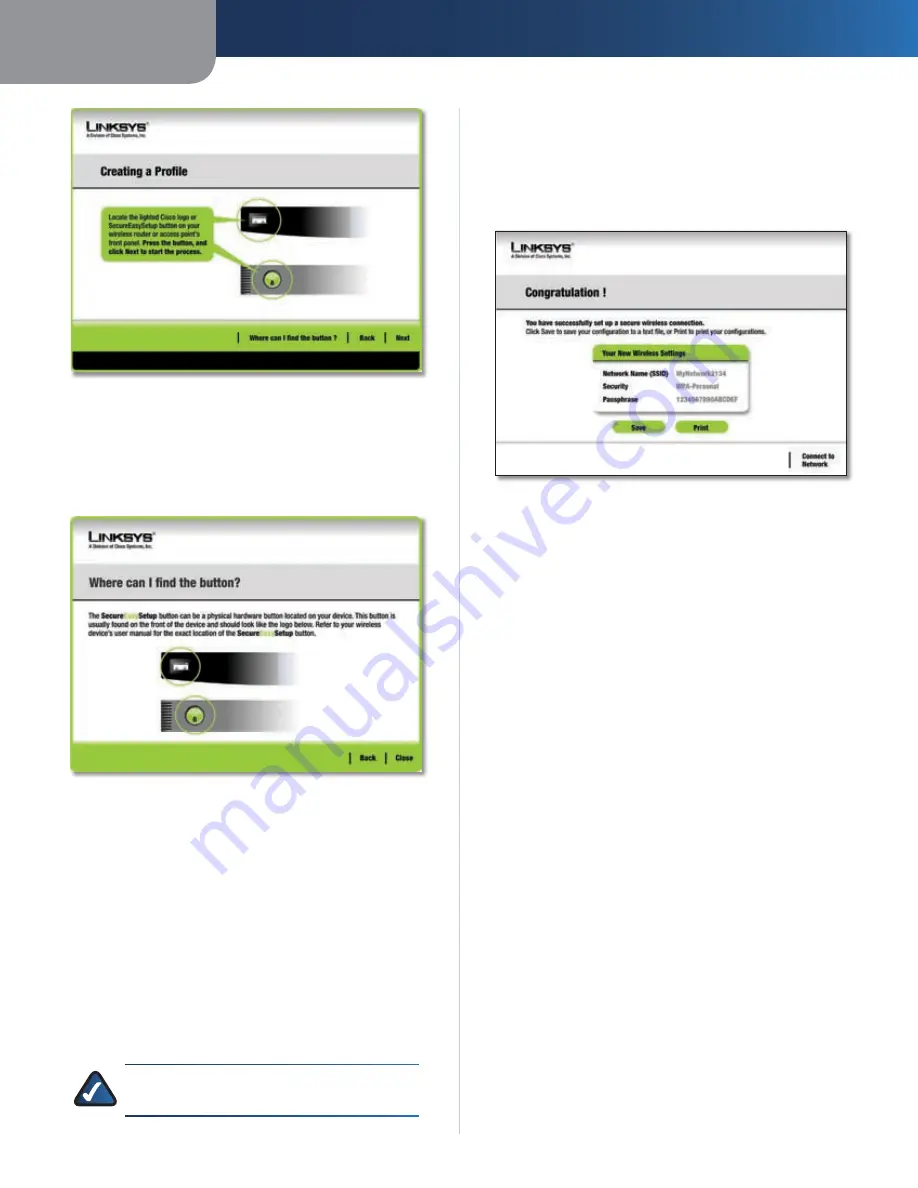
Chapter 3
Configuration
8
Wireless-G USB Network Adapter
Locate the Button
After clicking the
SecureEasySetup
button, you will be
asked to locate the
SecureEasySetup
button or
Cisco
logo button on the device with which the Adapter will
be communicating. If you are not sure where to find this
button, click
Where can I find the button?
Where can I find the Button?
This will walk you through a couple of screens to help you
find the button, which is usually located on the front of
the wireless router or access point.
If you’ve clicked the button by accident or do not wish to
use SecureEasySetup, you can click
Back
to return to the
previous screen.
Press the
Cisco
logo or
SecureEasySetup
button on
the wireless router or access point. When it turns white
and begins to flash, click the
Next
button on the
Setup
Wizard
screen. The logo or button will stop flashing on the
wireless router or access point when the Adapter has been
successfully added to the network. Repeat this procedure
for any additional SecureEasySetup device.
NOTE:
You can only add one SecureEasySetup
device at a time.
SecureEasySetup is now complete and a configuration
profile will has been created automatically. You may save
your configuration profile to a text file by clicking the
Save
button, or print the configuration by clicking the
button. Click
Connect to Network
to connect to
your network.
SecureEasySetup
Congratulations! SecureEasySetup is complete.
Available Wireless Networks
The available networks are listed in the table on the
center of the screen by Wireless Network Name. Select
the wireless network you wish to connect to and click
Connect
. (If you do not see your network listed, you can
click
Refresh
to bring the list up again.) If the network
utilizes wireless security, you will need to configure
security on the Adapter. If not, you will be taken directly to
the
Congratulations
screen.
If you have wireless security enabled on your network,
1.
continue to step 2. If you don’t have wireless security
enabled, continue to step 3.
If your network has WEP, WPA, or WPA2 wireless security
2.
enabled, then that security screen appears. Continue
to the screen for your wireless security.


























