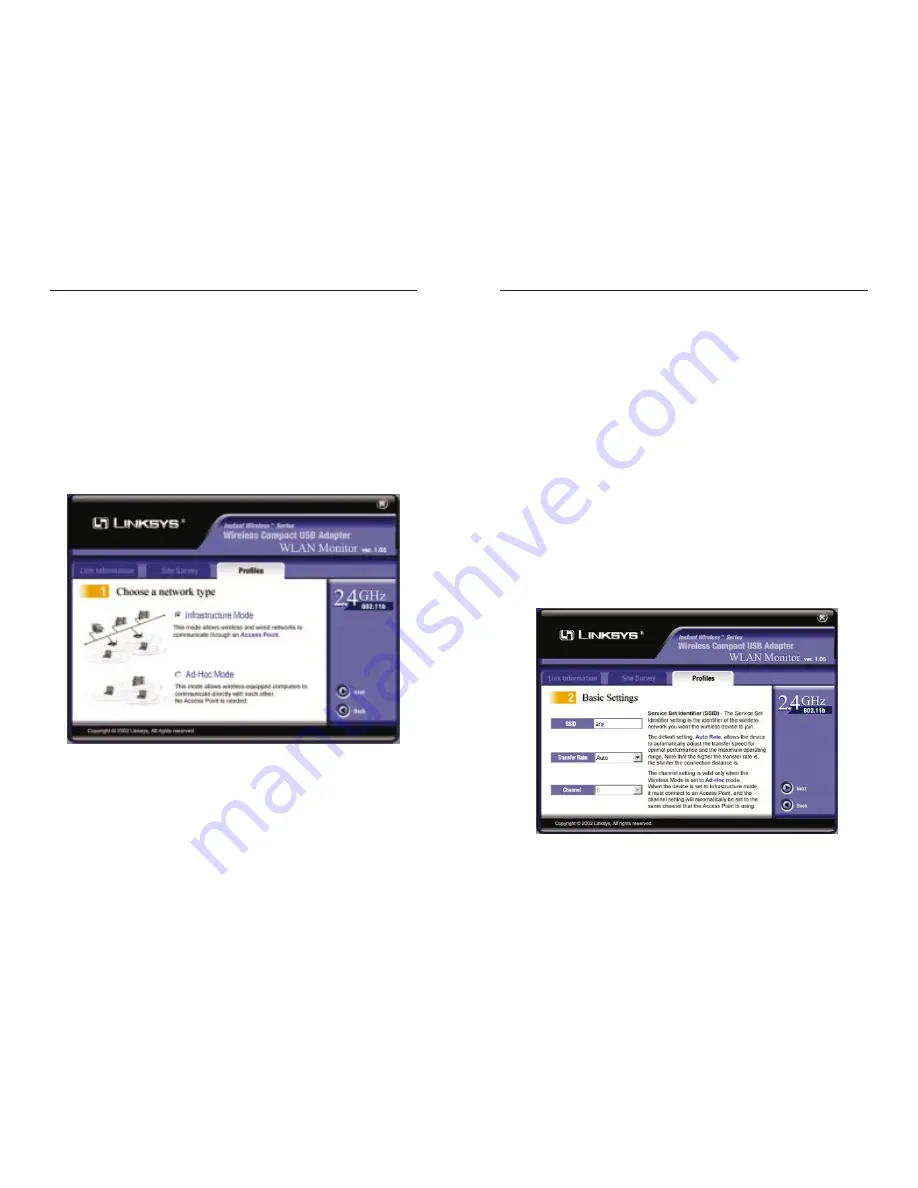
Wireless Compact USB Adapter
27
Instant Wireless
™
Series
26
5. The Basic Settings screen will now appear. Enter your wireless network’s
SSID. Select the Transfer Rate to determine the speed(s) at which the
Adapter will send and receive data. Select the Channel at which the net-
work broadcasts its wireless signal (available only for Ad-Hoc Mode). Then
click the Next button to continue or the Back button to return to the previ-
ous screen.
SSID - The SSID is the unique name shared among all points in a wireless
network. The SSID must be identical for all points in the wireless network.
It is case-sensitive and must not exceed 32 characters (use any of the char-
acters on the keyboard). Make sure this setting is the same for all devices in
your wireless network.
Transfer Rate - Select the data transfer rate for your wireless connection.
Choose from 1Mbps, 2Mbps, 1 or 2Mbps, 5.5Mbps, 11Mbps, or Auto.
When you select Auto, the Adapter dynamically shifts to the fastest data
transfer rate possible at any given time.
Channel - From the drop-down box, select the appropriate channel that cor-
responds with your network settings. All devices in your wireless network
must use the same channel in order to function correctly.
Figure 8-12
4. The Choose a network type screen shows a choice of two wireless modes.
Click the Infrastructure Mode radio button if you want your wireless
computers to communicate with computers on your wired network via a
wireless access point. Click the Ad-Hoc Mode radio button if you want
multiple wireless computers to communicate directly with each other.
Click the Next button to continue or the Back button to return to the previ-
ous screen.
Infrastructure Mode - This mode allows wireless and wired networks to
communicate through an access point.
Ad-Hoc Mode - This mode allows wireless-equipped computers to com-
municate directly with each other. No access point is used.
Figure 8-11




























