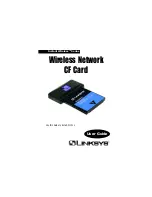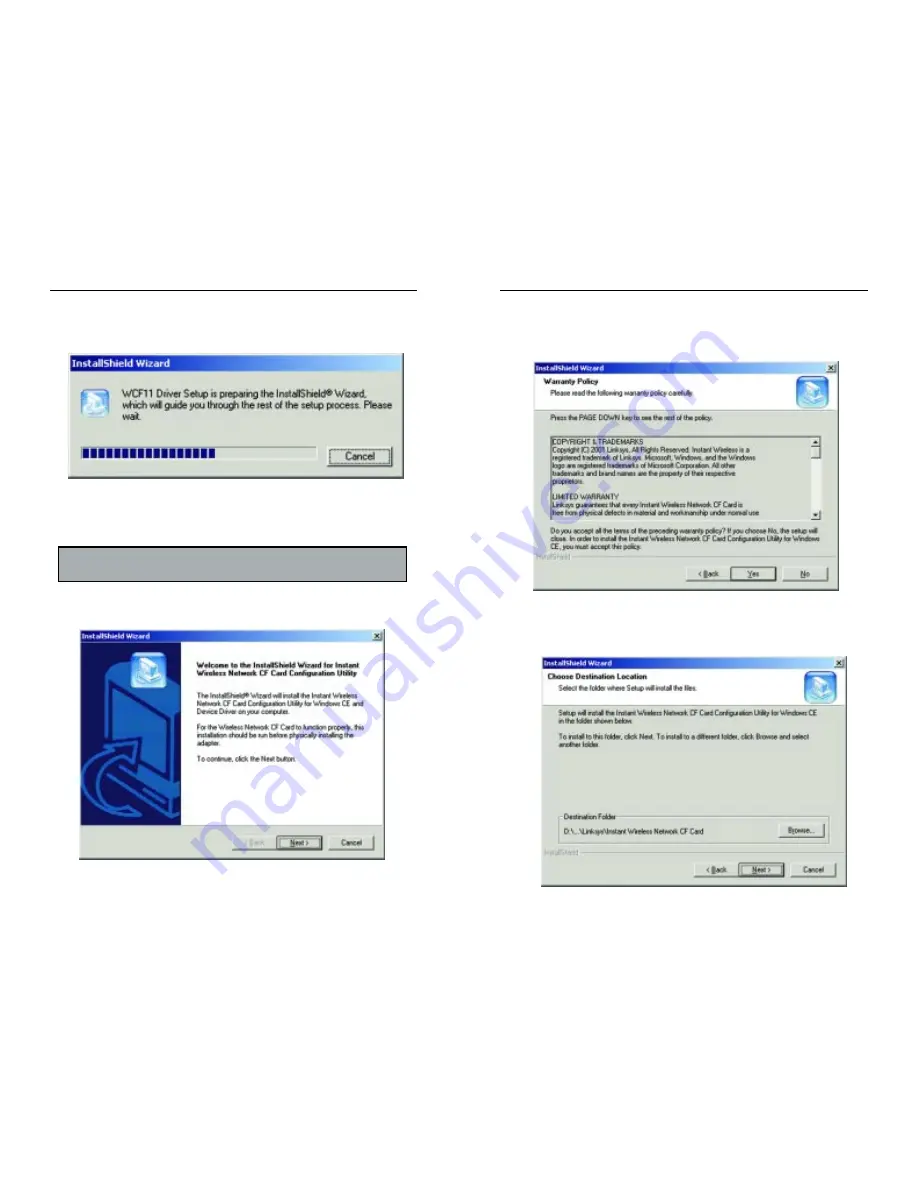
7
6
4. The next screen that appears will show the Warranty Policy. Read the entire
policy by clicking the Page Down button on your keyboard. Click the Yes
button if you agree, or No if you disagree. Clicking No will terminate the
installation. If you click Yes, the installation will continue.
5. From the following screen, you will determine where the driver will be
installed. If you would like the driver installed to the default directory, click
the Next button. If you would like to choose an alternate directory, click the
Browse button and select the appropriate folder.
Wireless Network CF Card
2. The first tab across the top of the screen, labeled Install, should now be high-
lighted. Click the Install button. The following screen should appear, indi-
cating that Windows is preparing the installation.
If, for whatever reason, you need to abort or terminate the installation, click
the Cancel button at any time during the installation. Otherwise the instal-
lation will continue automatically.
3. The following screen will indicate that Windows is ready to continue the
installation. Click the Next button.
Note: If you stop the installation before it has finished, you will have to
run the installation completely again before installing your hardware.
Instant Wireless
TM
Series