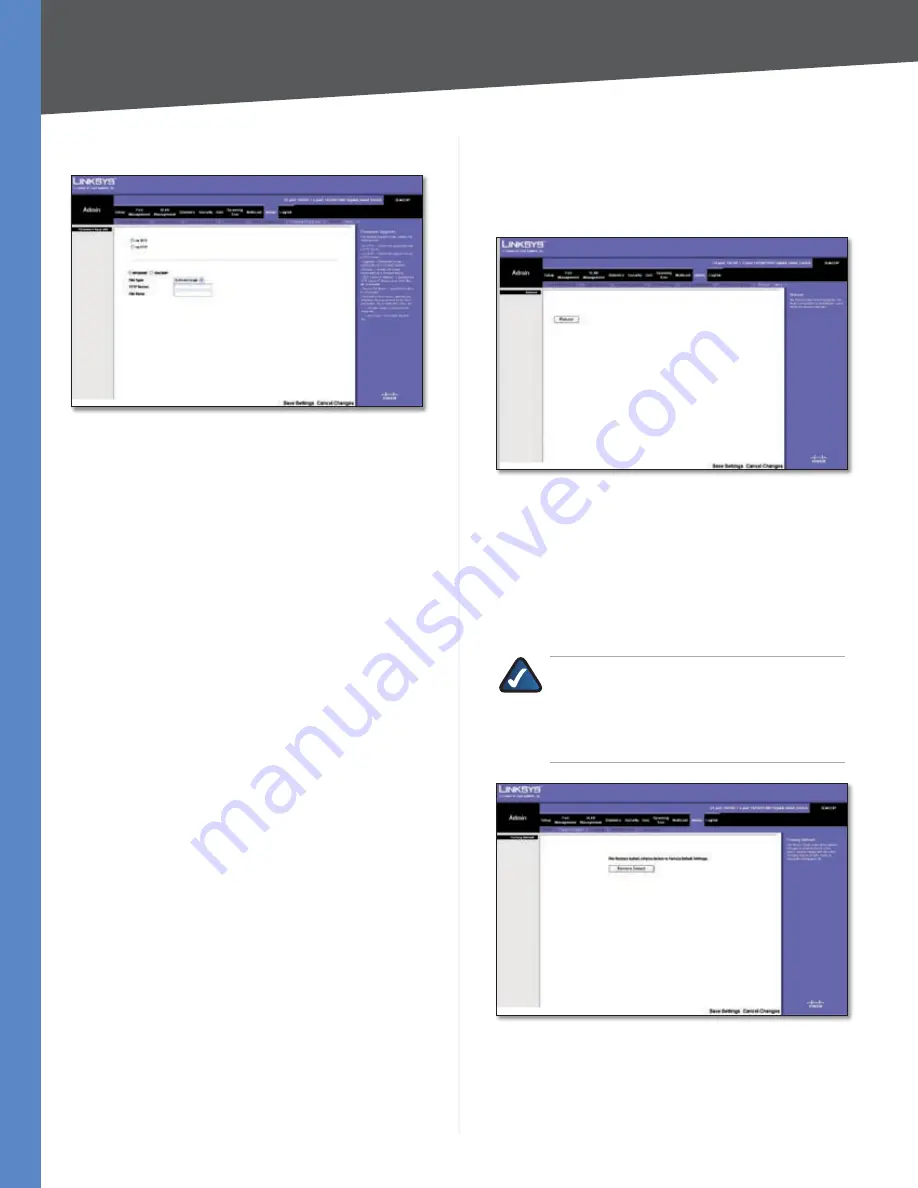
Chapter 4
Configuration Using the Web-based Utility
4
Business Series Smart Gigabit Ethernet Switch
Admin > Firmware Upgrade
Admin > Firmware Upgrade
The
Firmware Upgrade
screen allows you to download
firmware upgrade files from a TFTP server, or from your
computer via the HTTP interface.
Via TFTP
Select this to download from or upload to a
TFTP server. When you select this option, the following
fields are displayed.
UPGRADE
Select this option to upgrade the switch
from a file located on a TFTP server.
File Type
Select the type of file to download,
either
Software Image
or
Boot Code
.
TFTP Server
Enter the TFTP Server IP Address that
contains the source file to upgrade from.
File Name
Enter the name of the upgrade file on
the TFTP Server.
BACKUP
To back up the firmware to a TFTP server,
enter the TFTP server address.
TFTP Server
Enter the TFTP Server IP Address to
which the firmware file will be saved.
File Name
Enter the name of the file.
Via HTTP
Select this to download an upgrade file using
the HTTP interface. When you select this option, the
following field is displayed:
Source File
Enter the name and path of the file or
click
Browse
to locate the upgrade file.
Click
Save Settings
to begin the download or upload.
•
•
•
•
•
•
•
•
Admin > Reboot
The
Reboot
screen is used to reset the Switch. The current
configuration settings are automatically saved before the
Switch is rebooted.
Admin > Reboot
Click the
Reboot
button, then click
OK
to confirm.
Admin > Factory Default
The
Factory Default
screen allows network managers to
reset the Switch to the factory defaults shipped with the
switch. Restoring factory defaults results in erasing the
configuration file.
NOTE:
Restoring the factory defaults will erase
all of your current configuration settings. Before
you restore the factory defaults, you can save a
backup of your current configuration settings
from the Admin > Save Configuration screen..
Admin > Factory Default
Click
Reset Default
, then click
OK
to confirm and restart
the Switch.
















































