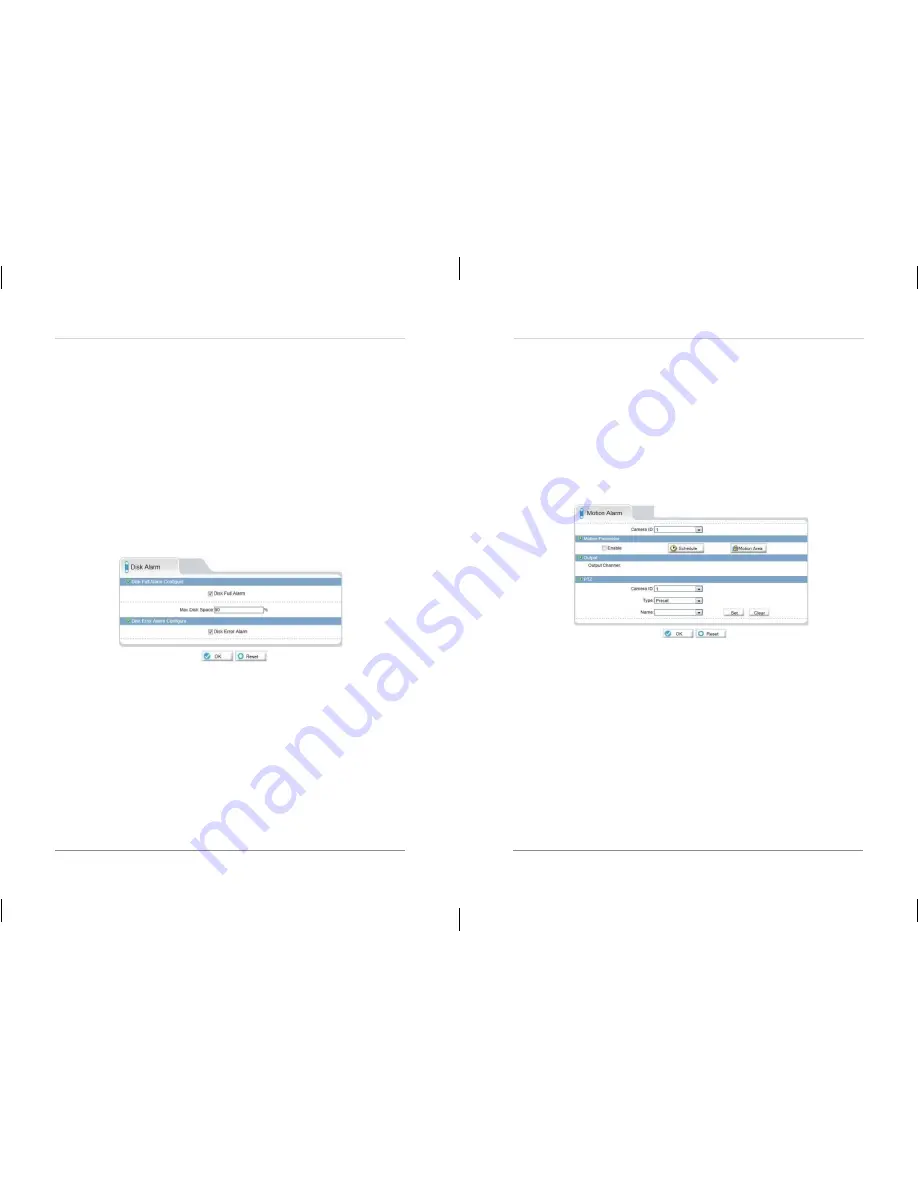
33
34
Web Configuration
To change the language for the OSD and email alarms:
1.
Click
Device Configuration>Language
.
2.
Under
Language
, select the desired language then click
OK
to save
changes.
6.8 Alarm Configuration
Alarm Configuration contains the following sub-menus:
•
Disk Alarm
•
Motion Alarm
•
Alarm I/O (Not supported)
•
I/O Alarm Linkage (Not supported)
•
Alarm Setting (Not supported)
6.8.1 Disk Alarm
The Disk Alarm page allows you to configure alarms if there is an issue with
the recording disk. You can configure a Disk Full Alarm or a Disk Error
Alarm. A Disk Full Alarm triggers an alarm when the recording disk is full or
exceeds a certain percentage. A Disk Error Alarm triggers an alarm if there
is an error accessing or writing to the recording disk.
Alarms can be viewed using the Alarm Manager in NVMS (see the
NVMS manual on the CD for details).
To configure Disk Alarms:
1.
Click
Alarm Configuration>Disk Alarm
.
2.
Check
Disk Full Alarm
to enable Disk Full Alarms.
Web Configuration
3.
Under
Max Disk Space
, enter the disk full percentage that will trigger an
alarm (e.g. a Disk Full Alarm will be triggered when the recording disk is
80% full).
4.
Check
Disk Error Alarm
to enable Disk Error Alarms.
5.
Click
OK
.
6.8.2 Motion Alarm
The Motion alarm page allows you to configure camera motion detection
alarm settings. You must enable motion detection to use local (e.g. microSD/
SD card or FTP recording) motion detection recording. For instructions on
setting up local recording, see
“6.9
Local
Record”
on page 36. For details on
motion recording using NVMS, see the NVMS manual on CD.
To configure motion detection:
1.
Click
Alarm Configuration>Motion Alarm
.
2.
Check
Enable
under
Motion Parameter
.















































