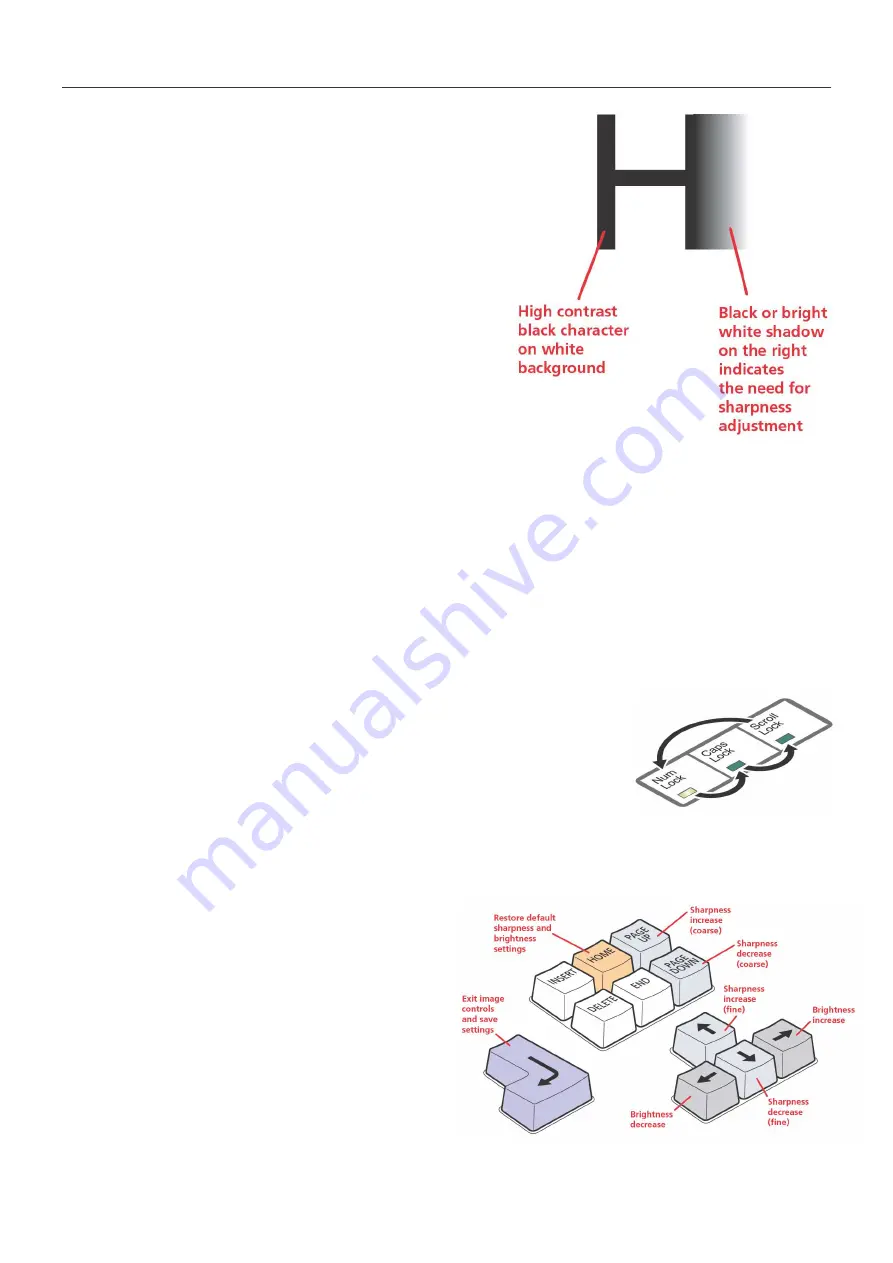
English Manual
7
To display a suitable high contrast image
The best way to clearly view the effect of sharpness
and brightness adjustments is to display a high
contrast image, with vertical edges, on the screen.
• Open a word processor, type the capital letter
‘H’, or ‘M’ and increase the point size to 72 or
higher. For best results, the background should
be white and the character should be black.
• A BLACK shadow on the right of the character
indicates UNDER compensation.
• A WHITE shadow on the right of the character
indicates OVER compensation.
Note
: The Word processor method is accurate and
quick. However, for the very finest video
compensation, use the latest “skew” test pattern
program which shows both the skew pattern and a section of mixed size Hs (black on white and
white on black).
If the image controls cannot provide a crisp image
If, after adjusting the image controls, one or more screen images remain fuzzy or have coloured
shadows you may need to use the Skew adjustment feature. Please
see Remote user skew
adjustment for details (User Station C5 Pro module only).
To apply remote user video compensation
1.
When used with a KVM Switch MC5 first ensure that the video image from the computer to
the KVM Switch has been correctly compensated.
2.
On the remote user keyboard (connected to a User Station
extender), simultaneously, press the hotkeys (by default, <CTRL>
and <SHIFT>) along with <RETURN> to enter configuration
mode.
The three keyboard indicators (‘Num Lock’, ‘Caps Lock’ and
‘Scroll Lock’) will now begin to flash in sequence. The speed of
the sequence indicates the level of the sharpness adjustment currently applied: the slower
the rate, the lower the level of sharpness being applied.
3. While viewing the displayed screen image, use the following keys to adjust the controls:
Sharpness: To autoset sharpness: Press
F and 2 and <RETURN> to make the
module calculate and apply an automatic
compensation level - you can use this as a
starting point for your fine tuning.
↑↑↑↑
and
↓↓↓↓
for fine adjustment, <PAGE UP>
and <PAGE DOWN> for coarse
adjustment. There are 255 sharpness
levels (one coarse step jumps 10 levels).
Note
: If the monitor goes blank and
switches off (due to oversetting the
sharpness adjustment) press the Home key
to restore.
4.
Brightness:
←
←
←
←
and
→
→
→
→
for adjustment. There are 255 brightness levels.










