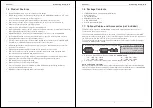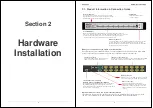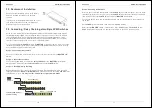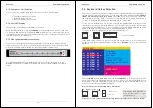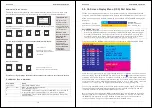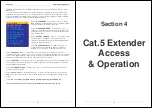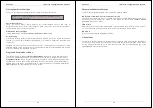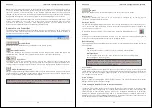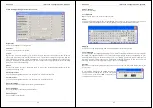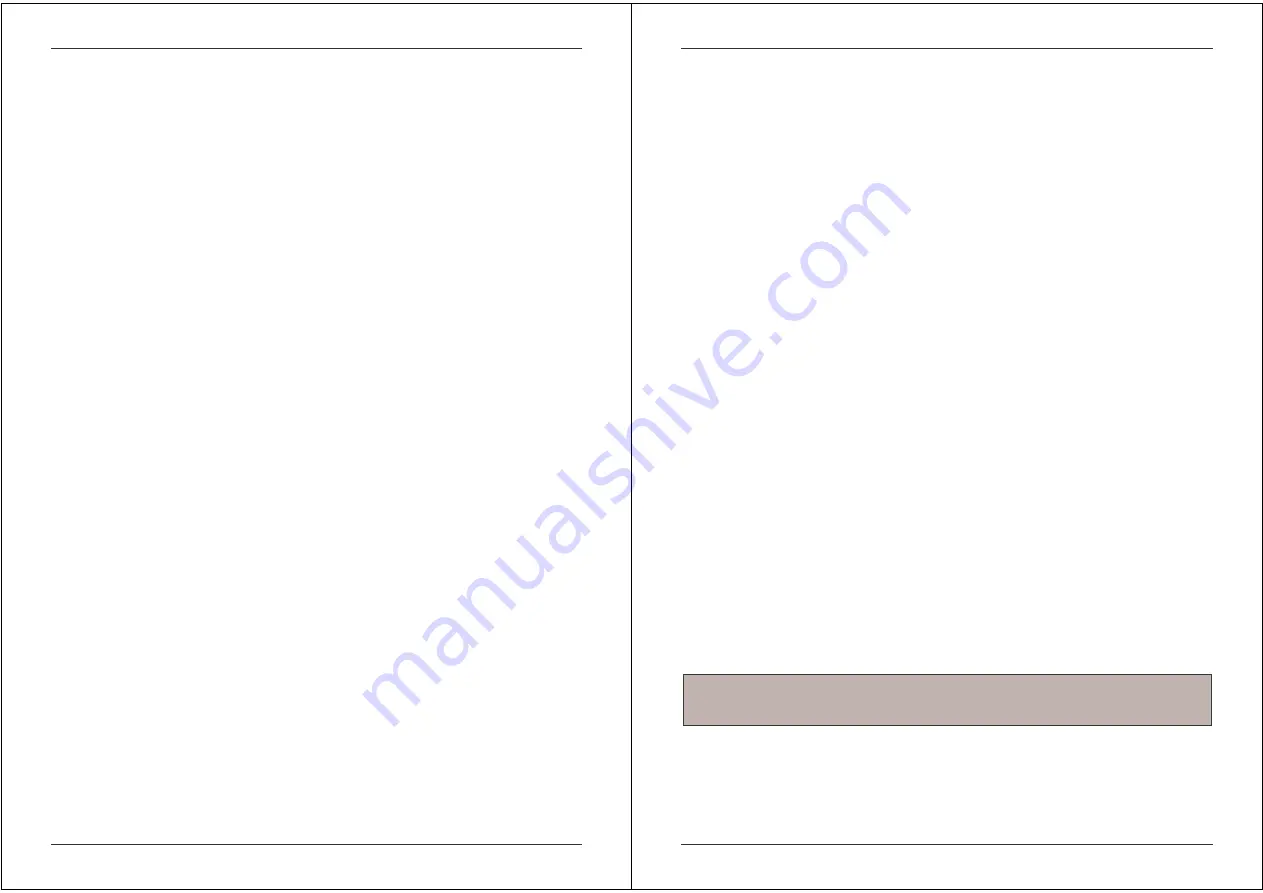
Section 5 IP Access Configuration & Operation
26
Authentication
To adjust the authentication settings, enter your login as a super user and change your
password.
Super user login
Enter the login name of the super user. The initial value is "super". All of the characters are
lower case.
Super user password
Enter the current password for the super user. This initial value is "pass". All of the characters
are lower case.
New super user password
Enter the new password for the super user.
New password (confirm)
Re-type the new password for the super user.
To close the window and accept the changes, press the OK button, otherwise press the Cancel
button.
IP Auto Configuration
With this option, you can specify whether the U8/16-IP should obtain its network settings from a
DHCP or BOOTP server. From the drop down list select either DHCP or BOOTP. If you select
NONE, the IP auto configuration is disabled and you should manually input the following
network settings:
IP address
The IP address the U8/16-IP uses.
Net mask
The net mask of the connected IP subnet.
Gateway address
The IP address of the default router for the connected IP subnet. If you do not have a default
router, enter 0.0.0.0.
Section 5 IP Access Configuration & Operation
27
5.3. Keyboard, Mouse and Video Configuration
Between the U8/16-IP and the host, there are two interfaces available for transmitting keyboard
and mouse data: USB and PS/2. The correct operation of the remote mouse depends on
several settings which will be discussed in the following subsections. Please see page 34 for
details of how to make the specific changes to the mouse settings described below.
U8/16-IP Keyboard Settings
The U8/16-IP settings for the host's keyboard type have to be correct in order to make the
remote keyboard work properly. The settings can be checked using the U8/16-IP front-end,
please see page 37 for details of how to make changes to the keyboard settings.
Remote Mouse Settings
A common problem with KVM devices is the synchronization between the local and remote
mouse cursors. The U8/16-IP addresses this problem with an intelligent synchronization
algorithm. There are two mouse modes available on the U8/16-IP: Auto mouse speed and
Fixed mouse speed.
Auto mouse speed
The automatic mouse speed mode tries to detect the speed and acceleration settings of the
host system automatically. Speed detection is performed during mouse synchronization. If the
mouse does not move correctly, there are two ways to re-synchronize the local and remote
mouse:
Fast Sync:
Fast synchronization is used to correct a temporary, but fixed skew. Choose this
option using the Remote Console options menu or by pressing the mouse synchronization
hotkey sequence - [ALT] + [F12]
Intelligent Sync
: If the fast sync does not work correctly or the mouse settings have been
changed on the host system, you can use the intelligent resynchronization option. This method
can be accessed from the Mouse Handling sub menu of the Remote Console Option menu.
Intelligent synchronization requires a correctly adjusted picture. Use the auto adjustment
function or manual correction in the Video Settings panel to setup the picture. The Sync mouse
button on top of the Remote Console can behave differently, depending on the current
state of mouse synchronization. Usually pressing this button leads to a fast sync, except in
situations where the KVM port or the video mode was recently changed.
Fixed mouse speed
This mode just translates the mouse movements from the Remote Console in a way that one
pixel move will lead to ‘n’ pixel moves on the remote system. This parameter ‘n’ is adjustable.
However, it should be noted that this works only when mouse acceleration is turned off on the
remote system.
Tip:
When first started, if the local mouse pointer is not synchronized with the remote mouse
pointer, click the Auto Adjust Button once. If the mouse is still not synchronized select
Intelligent Sync from the Mouse Handling sub menu of the Remote Console Option menu.