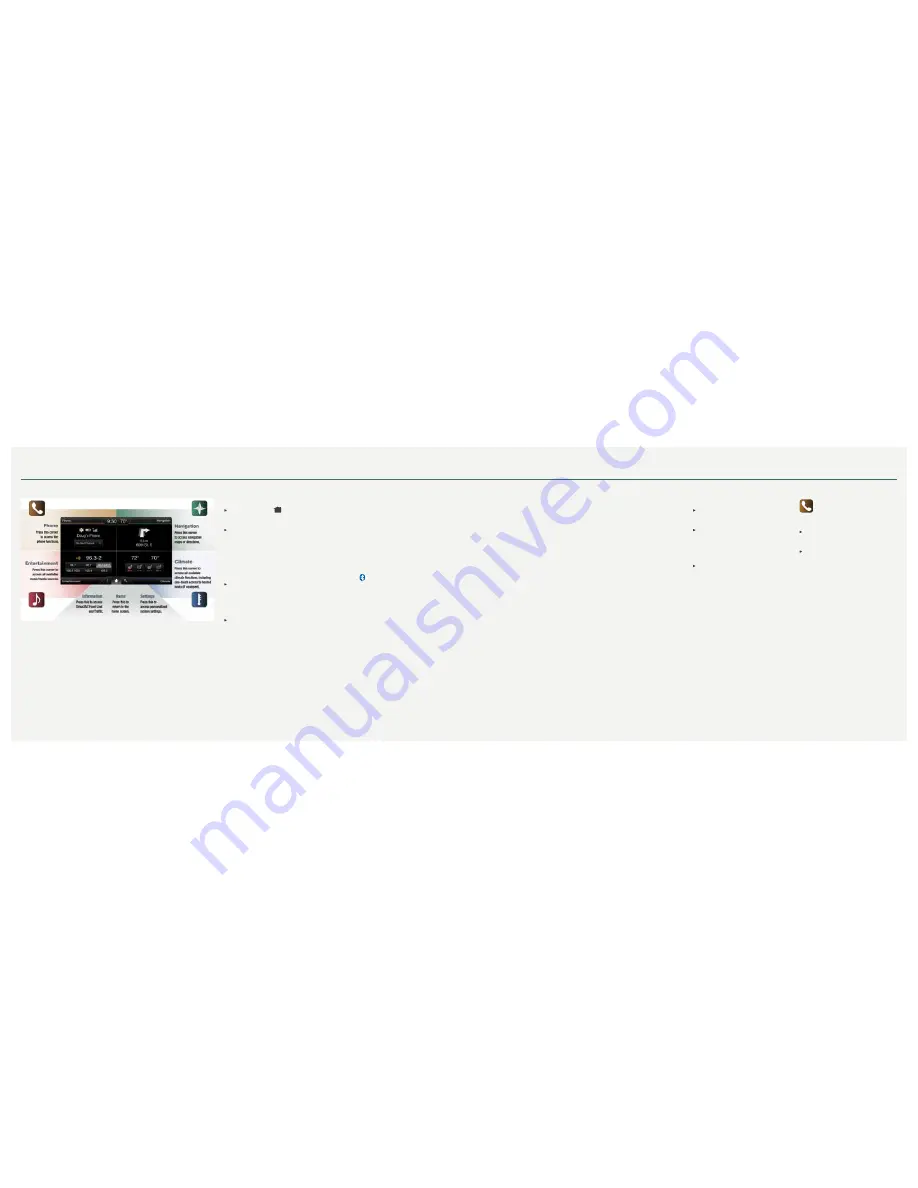
2 01 6 M K Z
6
7
Why You Need a SYNC
Owner Account
A SYNC owner account lets you
receive the latest software updates.
If you have questions, you get free
customer support. Visit the website
or call the toll-free number for more
information. See the inside back cover
of this guide for details.
Pairing Your Cell Phone
with SYNC
1. Make sure that your vehicle is in
park (P) and you switch on your
radio and ignition. Touch
Add
Phone
in the upper left corner
of the touchscreen.
Find SYNC
appears on the screen and
instructs you to begin the pairing
process from your device.
2. Make sure that
Bluetooth
is set to
ON
and that your cellular phone
is in the proper mode. See your
phone’s manual, if necessary.
Select SYNC, and a six-digit PIN
appears on your device.
3. If you are prompted to enter a PIN
on your device, it does not support
Secure Simple Pairing. To pair,
enter the PIN displayed on the
touchscreen. Skip the next step.
4. When prompted on your phone’s
display, confirm that the PIN
provided by SYNC matches the PIN
displayed on your cellular phone.
5. The display indicates when the
pairing is successful.
Note:
The system may prompt you
to set your phone as the primary or
favorite (the primary phone receives
messages and voicemail); download
your phone book (required to use the
full set of voice commands) and switch
on 911 Assist®.
Tips
Make sure you accept the request
from SYNC to access your phone.
To pair subsequent phones, please
refer to
Pairing Subsequent Cell
Phones
in the
SYNC
chapter of
your
Owner’s Manual
.
If you experience pairing problems,
try performing a clean pairing by
deleting your services from SYNC,
deleting your phone pairing from
SYNC, and then repeating the
Pairing Your Cell Phone with
SYNC
process.
Phone
Voice-control your phone to
connect with many other features:
Listen to text messages
(phone-dependent feature).
Transfer calls seamlessly from
SYNC to phone as you get in or
out of your vehicle.
Note:
Your phone allows you to
connect automatically with a 911
Operator in the event of an accident
(you must switch on this feature prior
to an event).
Refer to the
MyLincoln Touch
chapter of your
Owner’s Manual
for complete details.
SYNC
®
with MyLincoln Touch
TM
Using SYNC with MyLincoln Touch
SYNC is a hands-free, voice recognition system used for entertainment,
information and communication.
Use the four-corner, four-color touchscreen to explore and interact with your
vehicle. The touchscreen works the same way traditional controls, knobs and
buttons do.
Press the various corners on your touchscreen to personalize the many
features and settings of your vehicle all in one place. The system provides
easy interaction with your cellular phone, multimedia entertainment, climate
controls and navigation system*.
General Tips
Press the home
icon at any time
to return to the home screen.
For additional support, refer to your
Owner's Manual
, visit the website
or call the toll-free number. See the
inside back cover of this guide for
more details.
Before You Get Started
If you have the navigation SD card*,
make sure that you insert it into
the media port or your navigation
cannot work.
The touchscreen is sensitive, so
make sure you press the desired
icon accurately.
Create Your Owner Account
1. Set up your owner account
at
SyncMyRide.com
(U.S.) or
SyncMyRide.ca
(Canada). Register by
following the on-screen instructions.
After registering, you can see what
complimentary services you are
eligible for.
2. SYNC uses a wireless connection
called
Bluetooth®
to communicate
with your phone. Switch on
Bluetooth
mode in your phone's menu options.
This lets your phone find SYNC. For
more details on setting up your phone
with SYNC, visit
SyncMyRide.com
(U.S.) or
SyncMyRide.ca
(Canada), or
your phone manufacturer’s website.
*if equipped










