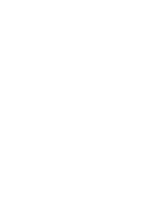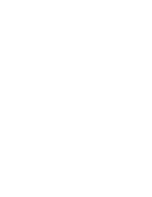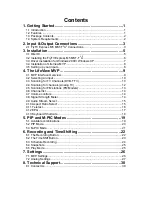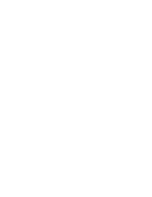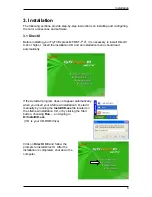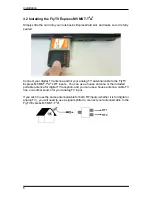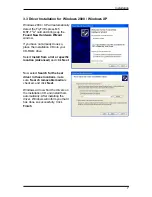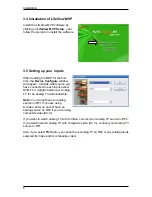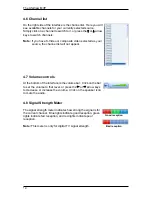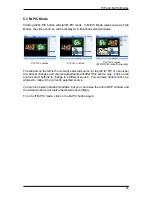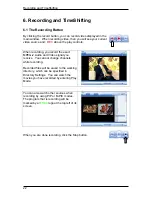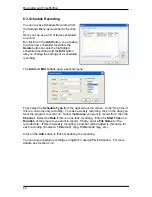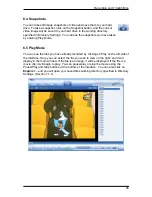The LifeView MVP
4.2 Selecting an input
The source select buttons will change depending on what you have available. To
change the available inputs, use
Reconfigure Device Connection
from the
Settings
menu.
4.3 Scanning for TV Channels (DVB-T TV)
Before you can watch digital TV, you have to scan for available channels in your area.
On the Menu Bar, click on
Tool
, then click on
Scan
. You can also click on the
Scan
button on the left side of the screen.
Switch to DVB-T TV
Switch to Analog TV
Switch to S-Video
Switch to composite video (AV In)
Switch to FM Radio (for FM models)
Receiving Setup:
This shows the current reception
standards the MVP application is set
to. In general, most countries have a
bandwidth of 7,8 MHz. Here, you
can choose the setting that matches
your country.
Services Information:
This shows information about the
currently selected channel when
available. During a scan, this will
show information on the status of the
scan
10
Summary of Contents for FlyTV Express M5 MST-T2 A2
Page 1: ...FlyTV Express M5 MST T2A2 User Manual Animation Technologies Inc www lifeview com Ver 1 0...
Page 2: ......
Page 4: ......
Page 6: ......
Page 37: ......