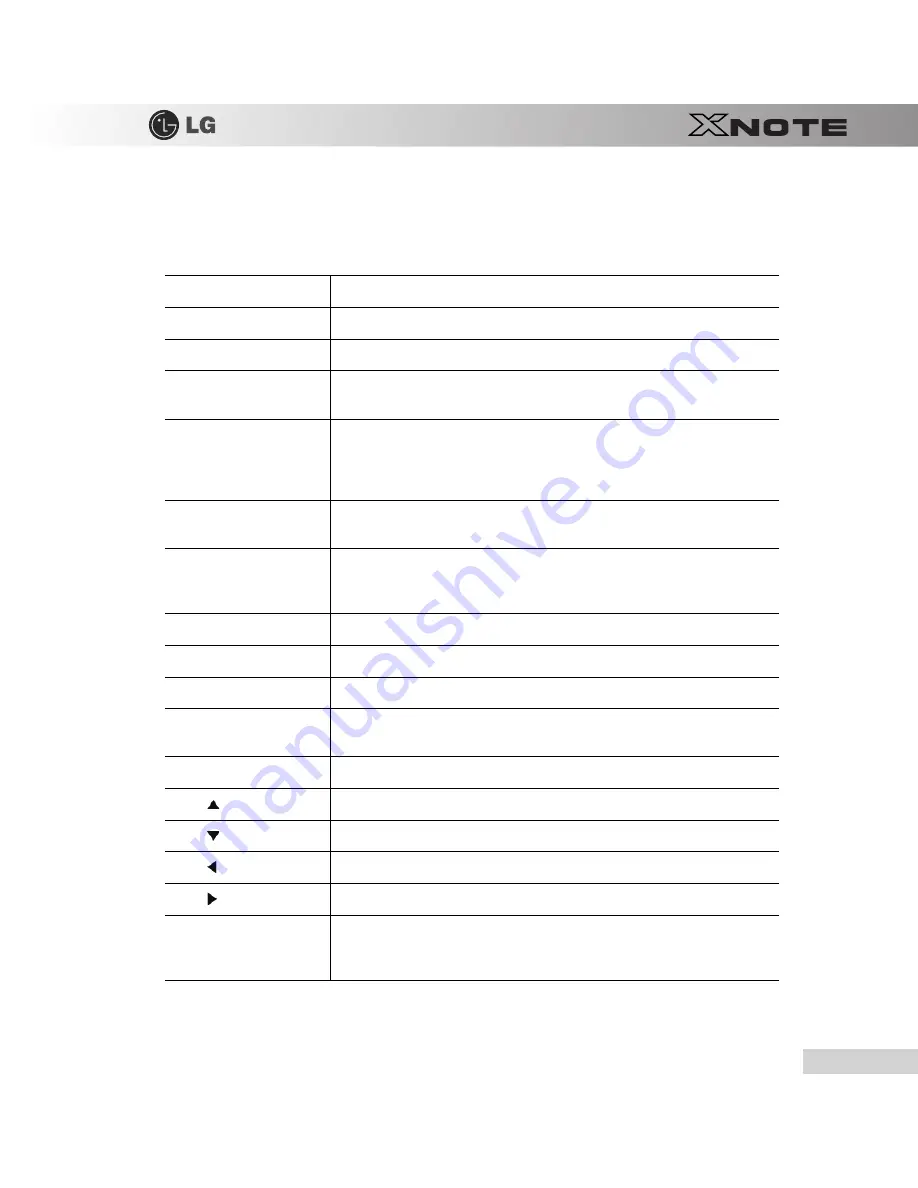
Input
/
Output Device
67
▶
Hot Keys:
By pressing the following key combinations at the same time, you can immediately start the designated features (such as
adjusting the screen brightness).
Fn
+
F1
Customizable hot keys. (Configurable through OSD settings)
Fn
+
F2
Customizable hot keys. (Configurable through OSD settings)
Fn
+
F3
Magnifying hot keys
Fn
+
F4
Executes the mode defined in the
Windows
Power Save Mode
. (Example:
Standby
, Hiber-
nate)
Fn
+
F5
When the user presses
Fn
+
F5
keys, the touchpad mode alternates between
Touchpad
Disable
,
Touchpad Auto-Disable
(upon connection of external USB/PS2 mouse), and
Touch-
pad Enable
in order. (Initialization takes 1 ~ 2 seconds. It is recommended to use after the initial-
ization.)
Fn
+
F6
Turns the wireless devices (incl. Wireless LAN and Bluetooth) on and off (Bluetooth is optional,
and so it may not be installed in some models.)
Fn
+
F7
Monitor toggle. If you have an external monitor connected to the computer, press
Fn + F7
keys
to rotate the display mode between
LCD only, Monitor only,
and
LCD + Monitor both
in order.
Fn
+
F8
Switches from
SRS WOW HD
to
SRS TruSurround XT
, to
SRS Off
for each pressing.
Fn
+
F9
Mute
(Sound ON / Sound OFF)
Fn
+
F10
System Information
. Displays summarized system information.
Fn
+
F11
Fan Control feature. Switches the cooling fan mode between
Normal
and
Silent
for each press-
ing.
Fn
+
F12
Hibernates (When OSD is installed)
Fn
+
Increases LCD brightness within a nine-grade range.
Fn
+
Decreases LCD brightness within a nine-grade range.
Fn
+
Turns down the volume.
Fn
+
Turns up the volume.
Fn
+
Num Lk
When the
Num Lock
lamp is turned on, you can enter numbers (0~9) using the em
-
bedded numeric keys. If you press
[Fn]
+
[Scr Lk]
again, the
Num Lock
lamp is turned
off and you can enter text characters.
Summary of Contents for XNote X120
Page 1: ...Chapter 1 Tips ...
Page 2: ...4 Tips 1 1 Read this carefully before using the Notebook PC Regulatory Notices ...
Page 3: ...Tips 5 ...
Page 4: ...Tips 7 ...
Page 5: ...8 Tips ...
Page 6: ...Tips 9 ...
Page 7: ...10 Tips ...
Page 8: ...Tips 11 ...
Page 9: ...12 Tips ...
Page 28: ...Chapter 2 Notebook PC Tour ...
Page 32: ...Chapter 3 Using the system ...
Page 59: ...62 Using the system ...
Page 60: ...Chapter 4 Input Output Device ...
Page 70: ...Chapter 5 Connecting Peripherals ...
Page 82: ...Chapter 6 System Setup ...
Page 94: ...Chapter 7 Using LG Smart Recov ...
Page 95: ...98 Using LG Smart Recovery ery ...
Page 104: ...Chapter 8 Using LG Smart Recov ...
Page 105: ...108 Using LG Smart Recovery Center ery Center ...
Page 108: ...Chapter 9 Reinstalling the Driver ...
Page 112: ...Chapter 10 Using the Internet ...
Page 121: ...124 Using the Internet ...
















































